DELL OptiPlexのメモリとSSDを増設する方法
レンタルアップ・整備済みのDELL OptiPlex 7050を購入してメモリとSSDを増設したときのメモです。
ついでに増設の前後でベンチマークを実施して性能を数値化しました。増設手順のみ確認したい方は「もくじ」から選択してください。
もくじ
目的
DELL OptiPlex 7050を購入したので、メモリとSSDを増設します。
購入時からメモリは8GBが2枚の16GB搭載されていたので、8GBが4枚の32GBに増設します。
ストレージは1TBのHDDが搭載されていたので、システムドライブ用にM2 SSDを増設します。
結論としては、何も問題なくスムーズに増設作業が完了しました。ベンチマーク結果からも性能の向上が確認できました。
事前にDELL OptiPlex 7050を分解して拡張性を調べていたので、分解方法や増設箇所を把握できていたのでパーツ選定や増設作業はスムーズでした。
参考:DELL OptiPlex 7050を分解して拡張性を調べたときのメモ(新しいタブで開きます)
機器の情報
■DELL OptiPlex 7050 3600SFF(スモールフォームファクタ)
※次項に記載
■シリコンパワー メモリ DDR4-2400 SP016GBLFU240B22
※次項に記載
■Western Digital SSD SN570
※次項に記載
■PassMark Performance Test
バージョン:10.2
■CrystalDiskMark
バージョン:8.0.4
■MemTest86
バージョン:9.3
DELL OptiPlex 7050 3600SFF

DELL OptiPlex 7050 3600SFFの主なスペックは次の通りです。
・CPU:Intel Core i7-7700
・メモリ:DDR4 2400MHz 8GBx2 (2スロット空き・最大16GBx4 64GB)
・ストレージ:SATA HDD 1TB (M.2スロット空き)
・OS:Windows 10 Pro
上記スペックにメモリとSSDを追加します。
シリコンパワー メモリ DDR4-2400 SP016GBLFU240B22
今回増設するメモリはシリコンパワーの8GBのメモリ2枚セットのSP016GBLFU240B22です。
DELL OptiPlex 7050 3600SFFの最大メモリは16GBのメモリ4枚の64GBが上限です。
上限いっぱいにメモリを搭載しても良かったのですが、既に8GBが2枚搭載されていたので、一旦はそのまま8GBを2枚追加して32GBとしました。
対応するメモリの速度は2400MHzのため、DDR4-2400の規格であればどのメーカのものでも動作可能と思われます。
※参考リンク:「DDR4-2400 デスクトップ」のAmazon検索例(新しいタブで開きます)
Western Digital SSD SN570
今回増設するSSDはWestern DigitalのM.2 NVMe SSDのSN570です。
DELL OptiPlex 7050 3600SFFのM.2スロットはType 2280とType 2242に対応しています。
Windows10のシステムドライブにするだけではありますが、大は小を兼ねるということで容量は1TBとしました。
メモリと同様ですが、上記のタイプのSSDであればどのメーカのものでも動作可能と思われます。
なお、Type 2280のほうが主流であるため種類が豊富にあると思います。
※参考リンク:「M2 NVMe SSD 2242」のAmazon検索例(新しいタブで開きます)
※参考リンク:「M2 NVMe SSD 2280」のAmazon検索例(新しいタブで開きます)
DELL OptiPlex 7050のメモリとSSDの増設
DELL OptiPlex 7050にメモリとM.2 NVMe SSDを取り付けます。
DELL OptiPlex 7050の分解

DELL OptiPlex 7050にメモリとSSDを増設するため、各種コネクタにアクセスできるよう分解を行います。
分解にはドライバーなどの工具は不要で、ツールレスで分解や組付けができるようになっています。
まずパソコンの電源が切れていることを確認の上、電源ケーブルを取り外します。
電源ケーブルを取り外したら電源ボタンを長押しして、システム基盤に残っている電気を完全に放電させておきます。
次にカバーを開けるため、背面の青色の固定タブをスライドさせてカバーのロックを外し、カバーを背面側にスライドさせて取り外します。
カバーを取り外したら、ハードディスクや光学ドライブの配線を取り外し、青色の固定タブをスライドさせてドライブアッセンブリーを取り外します。
メモリのスロットやM.2スロットが見えるようになりましたら、分解作業は完了です。
DELL OptiPlex 7050のメモリの取り付け

DELL OptiPlex 7050はメモリが4枚取り付けできるようになっています。
購入時点から2スロット使用されていたため、空きスロットは2スロットでした。
8GBのメモリが2枚搭載されていたので、今回は8GBのメモリを2枚用意して、合計で32GBとしました。
取付方法はメモリスロットに対してメモリをまっすぐに挿入するだけです。
軽く力を入れながら挿入して、カチッと手応えがあれば取り付け完了です。
DELL OptiPlex 7050のM.2 NVMe SSDの取り付け

DELL OptiPlex 7050はM.2スロットが1つあります。
出荷時の構成に依っては既にM.2スロットが使用されている場合がありますが、購入したものはHDD搭載モデルだったようなので、M.2スロットは空いていました。
今回は1TBのM.2 NVMe SSDを用意して、システムドライブとして利用します。
まず初めに、M.2スロット付近にある、M.2 SSD固定用の青色のタブを引き抜いておきます。
M.2 SSDの取付方法はM.2スロットに対して30度くらい角度をつけて斜めに挿入し、マザーボードに寝かせます。
その後、M.2 SSD固定用の青色のタブを挿し込んで固定が完了します。
DELL OptiPlex 7050の組立て
上記の「DELL OptiPlex 7050の分解」と逆の手順で組み立てを行います。
光学ドライブやハードディスク等への配線を忘れずに行ってください。
DELL OptiPlex 7050のBIOS確認
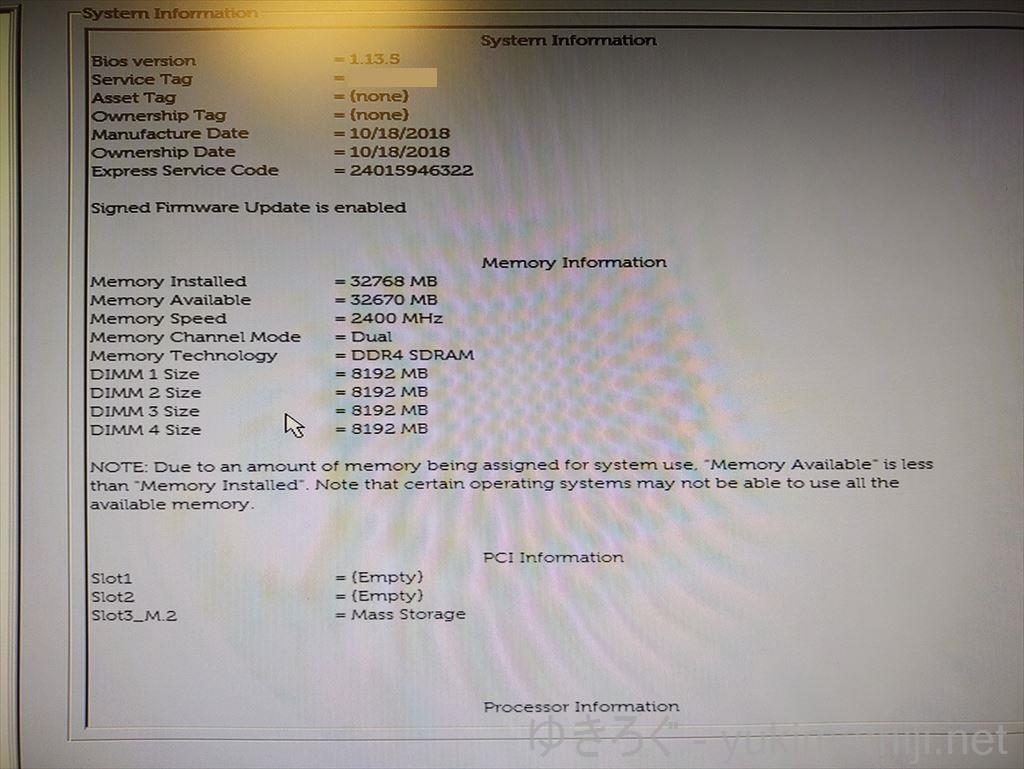
メモリとSSDの取り付け作業完了後、パソコンの電源を入れ、BIOSの表示を確認します。
画像のように「Memory Installed」の項目が「32768MB」になり、さらに「Slot3_M.2」の項目が「Mass Storage」となっていることを確認します。この表示は取り付けたメモリのサイズやSSDの機種によって変わります。
また、画像としては掲載していませんが、「Device Information」の「M.2 PCIe SSD-0」の項目が「1000 GB」と表記されていることも確認できました。
DELL OptiPlex 7050のメモリチェック
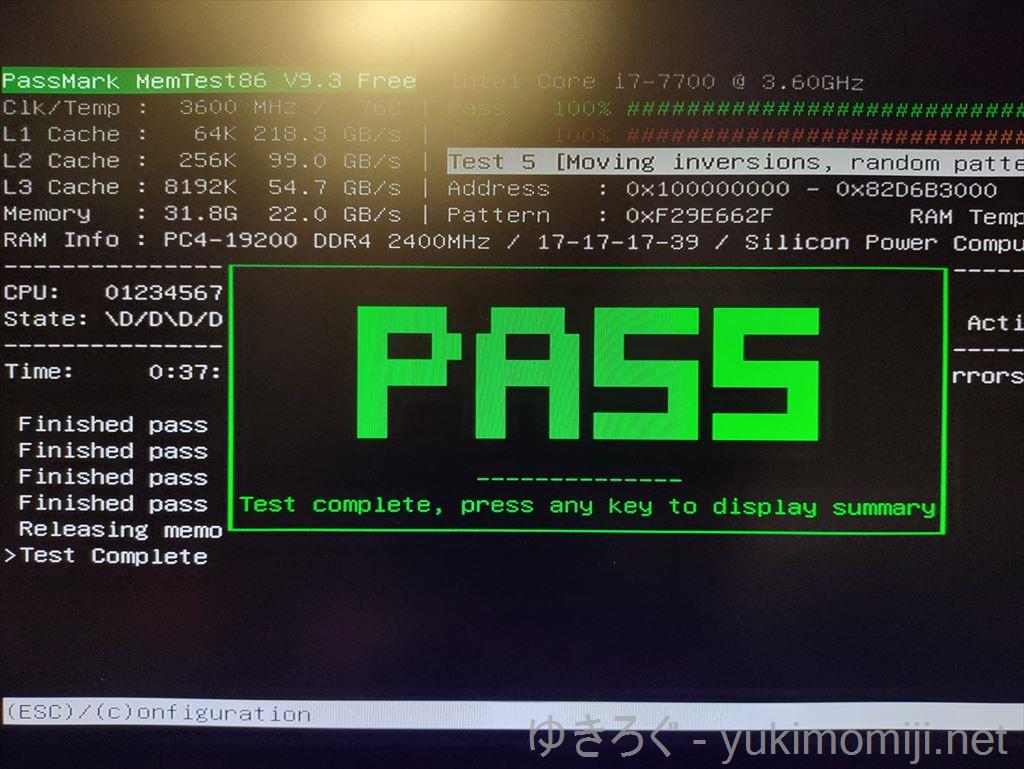
取り付けたメモリの動作確認のため、予め作っておいた「MemTest86」をUSBブートし、メモリのチェックを行いました。幸い初期不良も見当たらずテストが完了しました。
DELLの診断ツールでも良いですが、今回は慣れ親しんだ「MemTest86」を使用しました。
ベンチマーク
DELL OptiPlex 7050にメモリとSSDを増設する前後で数パターンのベンチマークを行いましたので、参考までに掲載します。
HDD搭載時のPassMark実行結果
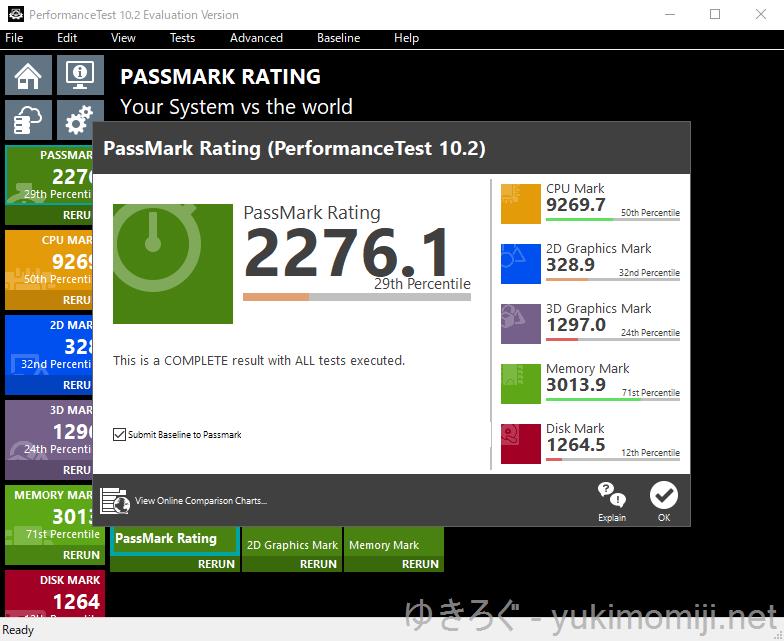
HDDをシステムドライブとした場合のメモリ容量毎のベンチマークスコアをメモしておきます。
| テスト項目 | 8GBスコア | 16GBスコア | 32GBスコア |
| PASSMARK | 2051.9 | 2238.1 | 2276.1 |
| CPU MARK | 8392.3 | 9140.4 | 9269.7 |
| 2D MARK | 305.1 | 322.6 | 328.9 |
| 3D MARK | 1064.8 | 1271.8 | 1297.0 |
| MEMORY MARK | 2173.4 | 2895.9 | 3013.9 |
| DISK MARK | 1271.4 | 1261.4 | 1264.5 |
8GB1枚のシングルチャネルから8GB2枚のデュアルチャネルになった場合に大きくスコアが伸びていることが確認できました。
一方で8GB2枚のデュアルチャネルから8GB4枚のデュアルチャネルになった場合はあまり変化が無いことも確認できました。
最低限でもメモリを2枚搭載させてデュアルチャネルを構成することで、処理速度が向上することが結果からわかります。
ただし、システムドライブがHDDのため「DISK MARK」のスコアがとても低く、データの読み書きで重さを感じることになると思われます。
SSD搭載時のPassMark実行結果
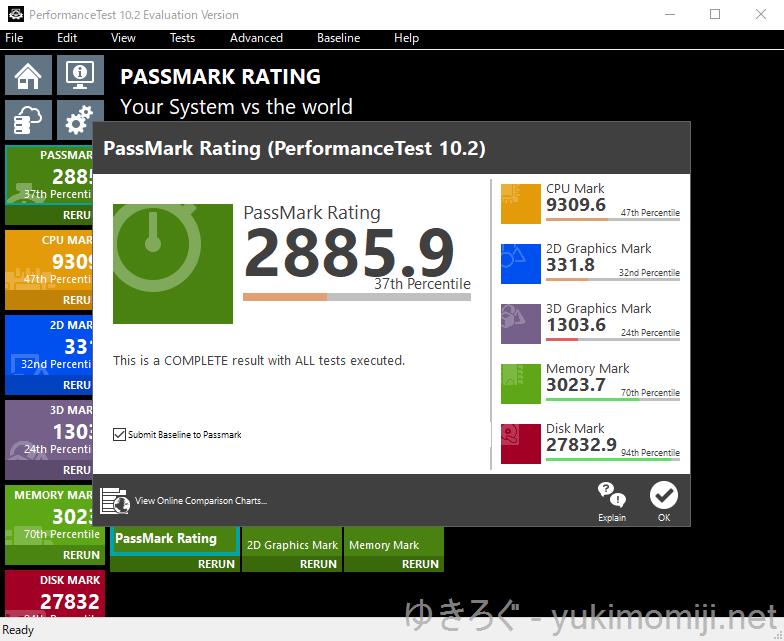
M.2 NVMe SSDをシステムドライブとした場合のメモリ容量毎のベンチマークスコアをメモしておきます。
| テスト項目 | 8GBスコア | 16GBスコア | 32GBスコア |
| PASSMARK | 2410.7 | 2926.3 | 2870.7 |
| CPU MARK | 8057.7 | 9152.8 | 9278.5 |
| 2D MARK | 284.9 | 347.3 | 329.5 |
| 3D MARK | 1057.6 | 1277.5 | 1298.9 |
| MEMORY MARK | 2172.1 | 2907.8 | 3000.1 |
| DISK MARK | 29547.0 | 27868.7 | 28875.1 |
8GB1枚のシングルチャネルから8GB2枚のデュアルチャネルになった場合に大きくスコアが伸びていることが確認できました。
一方で8GB2枚のデュアルチャネルから8GB4枚のデュアルチャネルになった場合はあまり変化が無いことも確認できました。
最低限でもメモリを2枚搭載させてデュアルチャネルを構成することで、処理速度が向上することが結果からわかります。
システムドライブがM.2 NVMe SSDのため「DISK MARK」のスコアがとても高くなっています。
HDDとは比べ物にならないくらい高速で読み書きできるため、データの読み書きでストレスなく処理が行われるものと思われます。
Western Digital SSD SN570のCrystalDiskMark実行結果
Western Digital SSD SN570の読み書き速度の実測値も確認していたので掲載します。
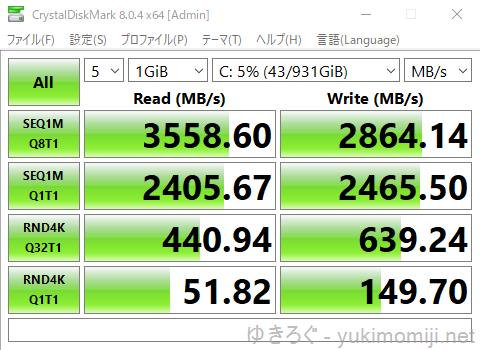
読み込み速度の3500MB/s超・書き込み速度の2800MB/s超と、メーカの公称値とほとんど変わらない速度が確認できました。システムドライブにしていますが、全くストレスなく動作しています。
まとめ
長くなってしまいましたが、DELL OptiPlex 7050にメモリとSSDを増設してそれぞれのベンチマーク結果をまとめました。
メモリは多ければ多いほど良いとは思いますが、メモリのベンチマークスコアから推察するに、速度面でデュアルチャネルの恩恵を受けられるのは2枚までと再認識できました。これがクアッドチャネル対応であればメモリを4枚挿すことで更に処理性能があがるものと思います。
またHDDとM.2 NVNe SSDの比較はしてはいけないと思いながらも、今回ベンチマークで数値化を行いました。やはりシステムドライブにはSSDが最適であり、マザーボードが対応していればM.2 NVNe SSDを選択するべきと思いました。
リースアップ・整備済みのDELL OptiPlex 7050が2.4万円、メモリとSSDが2万円、合計4.4万円でかなり快適なパソコンが出来上がりましたので、またリースアップ品のデスクトップPCを購入して見ようと思いました。
関連情報
本記事にて取り扱った機器や関連する機器のAmazonリンクを掲載します。
各商品ページのレビューには有用な情報が掲載されていることもありますので、宜しければご確認ください。
以上。

