QNAPのNASの初期設定とUPSとの連携設定をする方法
QNAPのTS-231Kを購入してWD RedのHDDを組み込んで初期設定を行い、UPSを接続して動作確認をしたときのメモです。
もくじ
目的
新たに購入したQNAPのTS-231KをWD RedのHDDを使用して初期設定を行います。
初期設定の完了後、APCとCyberPowerのUPSをTS-231Kに接続して正常に動作するか確認します。
結論としては、TS-231Kの初期設定はインストールガイドに従いスムーズに完了しました。
UPSの動作確認は、APC BR1000S-JPとCyberPower CPJ1200のどちらもUSBケーブルでTS-231Kと接続しただけで自動で認識され、問題なく連携できることが確認できました。
機器の情報
今回登場する機器の型番とバージョン等は次の通りです。
■QNAP TS-231K
・ファームウェアバージョン:
■WD Red WD40EFZX
製品:Western Digital Red Plus NAS HDD
型番:WD40EFZX-68AWUN0
容量:4TB
書込方式:CMR
■APC BR1000S-JP
・出力波形:正弦波
・方式:ラインインタラクティブ
・バックアップ電力容量:600W
■CyberPower CPJ1200
・出力波形:正弦波
・方式:ラインインタラクティブ
・バックアップ電力容量:720W
QNAP TS-231Kについて

今回購入したQNAPのTS-231Kのスペックや気になった点を簡単にまとめておきます。
TS-231Kのスペック
| CPU | AnnapurnaLabs Alpine AL214 4コア 1.7GHz |
| メモリ | DDR3 1GB |
| ドライブベイ | 3.5インチ SATA x2 |
| 対応RAID | RAID 0/1 |
| ネットワーク | RJ45 1GbE x2 |
| 前面USBポート | USB 3.2 Gen 1 x1 |
| 背面USBポート | USB 3.2 Gen 1x 1 |
TS-231Kのディスクトレイ

3.5インチのディスクトレイはツールレスで取り付けができるような機構になっていました。
固定用のネジが同梱されておりディスクトレイにもネジ穴がありましたので、ドライバーを使用してハードディスクをディスクトレイに固定することをおすすめします。
QNAP TS-231Kのセットアップ
QNAPのNASのセットアップ作業や初期設定はインストールガイドに従うことで簡単に完了できますが、以下にまとめておきます。
TS-231Kにハードディスクの取り付け

前述の通り、ドライブベイにハードディスクをツールレスで取り付けできる機構になっていますが、固定用のネジも同梱されているのでドライバーを使用して固定することをおすすめします。
ドライブベイにハードディスクを固定できたら、TS-231K本体に取り付けを行います。
なお、取り付けたハードディスクは事前に初期不良が無いことを確認しています。
新品のハードディスクを購入しているのでまず問題ないと思っていますが、NASに組み込んでから初期不良が判明した場合、取り外しやデータ抹消の手間がかかることが想定されるため、できる限り確認をしてから使用を開始するようにしています。
詳細は以下の記事に記載しています。
→ WD RedのHDDを購入して初期不良をチェックしたときのメモ(新しいタブで開きます)
また、2本のハードディスクはそれぞれ購入店を変えており、同一ロットの可能性を低減させています。
そこまで考える必要はないかもしれませんが、念のための対応を行っています。
TS-231Kの電源投入とQfinder Proの準備
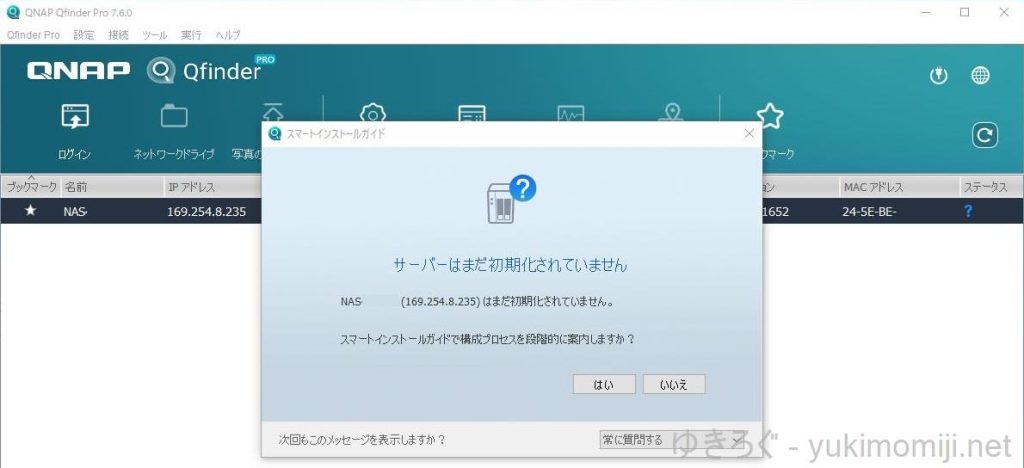
ハードディスクの取り付け完了後、TS-231Kの電源を投入します。
起動完了を待つ間に「Qfinder Pro」というQNAPのユーティリティソフトウェアを作業用PCにインストールしておきます。
Qfinder Proを使用することで、LAN上のQNAP NASを検索しIPアドレスを特定できWeb管理画面へ素早くアクセスすることが可能になります。
なお、DHCPで割り当てられたIPアドレスを特定できる方はQfinder Proを導入する必要は無く、TS-231Kに付与されたIPアドレスにブラウザでアクセスすることでセットアップを開始できます。
TS-231Kのファームウェアバージョンアップ
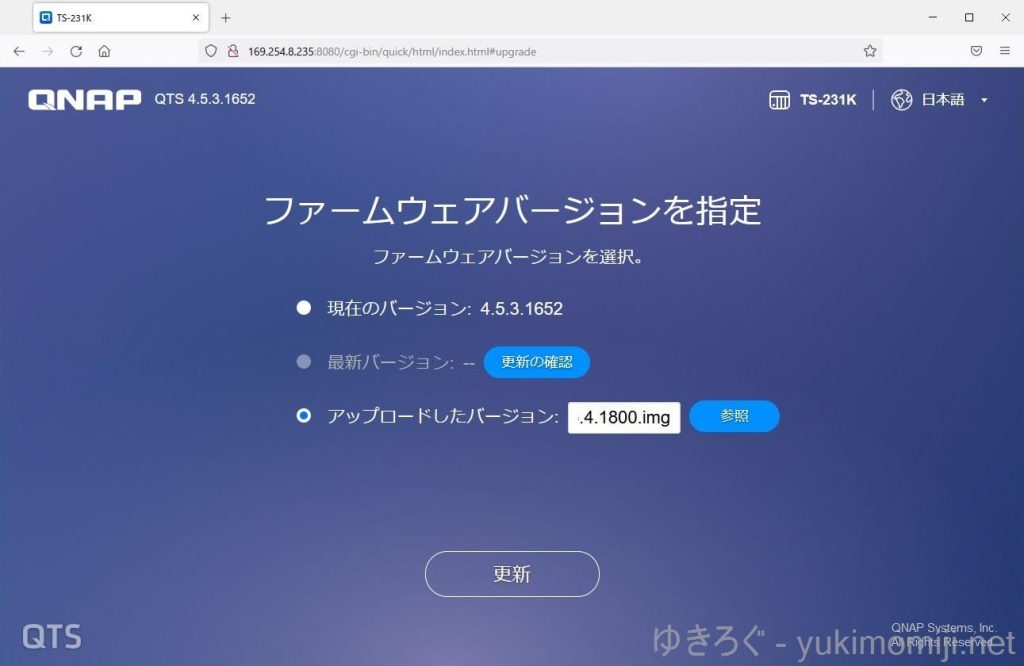
TS-231KのWeb管理画面にアクセスし、スマートインストレーションを開始します。
「ファームウェアバージョンを指定」の箇所にて、最新のファームウェアにアップデートを行います。
構築作業時の最新のファームウェアは「QTS 4.5.4.1800」でした。
インターネットから隔離された環境で構築作業を行っているため、予めQNAP公式サイトからダウンロードしていたファームウェアをアップロードして適用作業を行っていますが、インターネットに繋がっている環境でセットアップを行っている場合は、選択肢の真ん中「更新を確認」を押し、最新のファームウェアの有無を確認可能です。
ファームウェアのアップデート後には再起動が必要で、再起動後は再度スマートインストレーションを開始してこの画面に戻ってきます。
QTS 5系も存在しましたが最近リリースされたメジャーバージョンのようでしたので、今回はQTS 4系の最新のファームウェアを採用しました。
職業病のようなものと思いますが、出たばかりのメジャーバージョンよりも、成熟したバージョンの最新パッチを使用する方が安定性も高いかなと思い、前述の選択を行いました。
なお、工場出荷時のファームウェアでもセットアップを開始できますがセキュリティ面の不安がありますので、セットアップ作業時の最新のファームウェアを使用することをおすすめします。
TS-231Kの初期設定
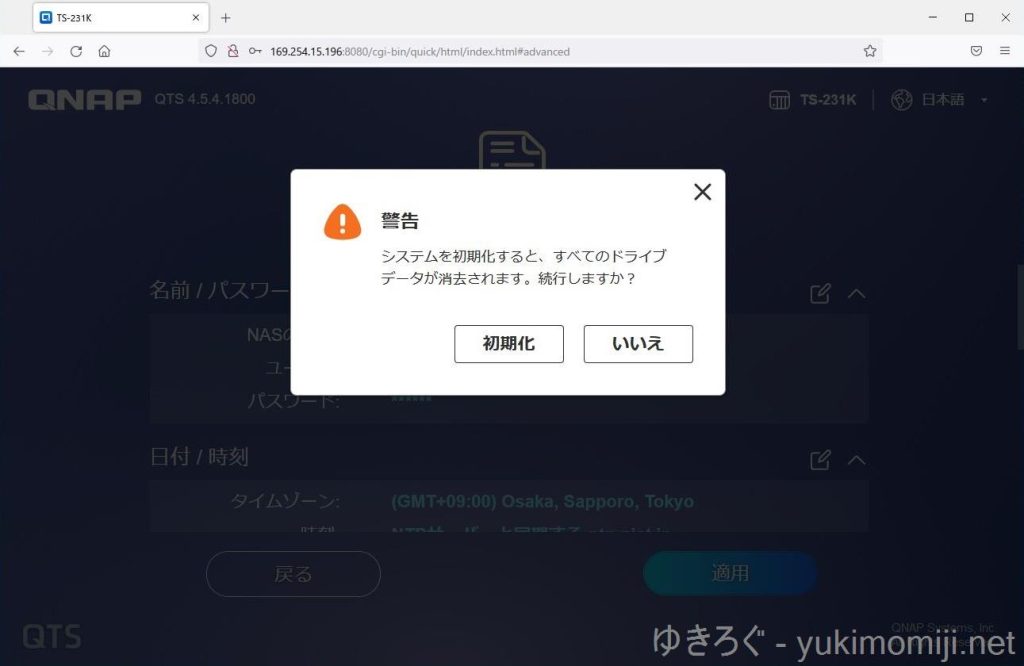
ファームウェア最新化の完了後、TS-231Kの初期設定を進めていきます。
画面に表示されている通りにパスワードや時刻設定等の情報を入力します。
入力完了後は「適用」を押し、続けて「初期化」を押すことで設定の適用作業が開始され、自動的に再起動が行われます。
再起動が完了すれば初期設定は完了です。
TS-231Kのadminユーザの無効化
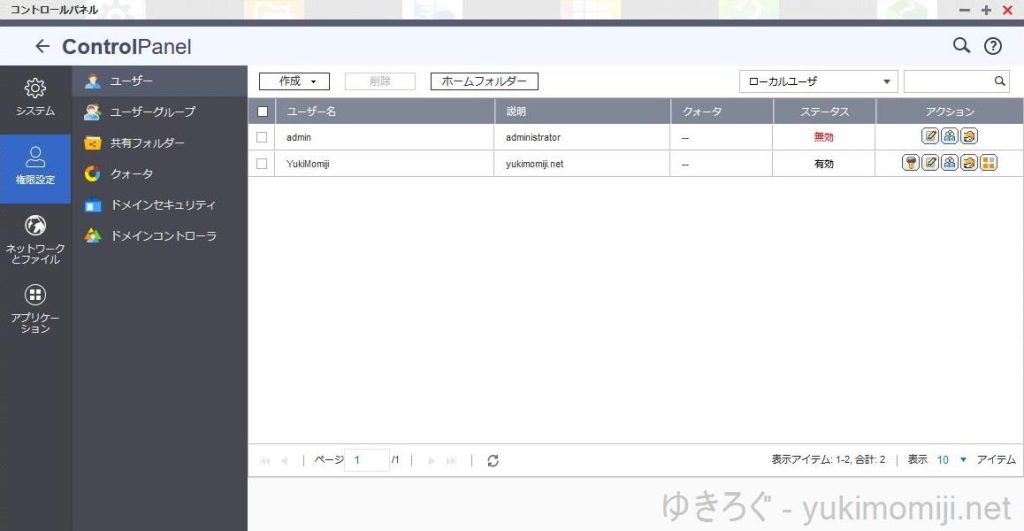
初期設定完了後、Web管理画面に先程設定したパスワードを使用してログインします。
デフォルトの「admin」という名前のアカウントを使用すると思いますが、デフォルトのアカウントをそのまま使用することはセキュリティ面からもおすすめしません。
新たに管理者権限を持ったアカウントを作成し、adminアカウントは無効化を行っておきます。
ユーザの作成やユーザの無効化は「Control Panel」アプリの「ユーザー」の項目から設定できます。
「作成」ボタンから管理者権限を持たせたユーザを作成した後、そのユーザでWeb管理画面に再ログインを行い、同項目から「Admin」ユーザを無効化します。
TS-231Kのストレージ設定
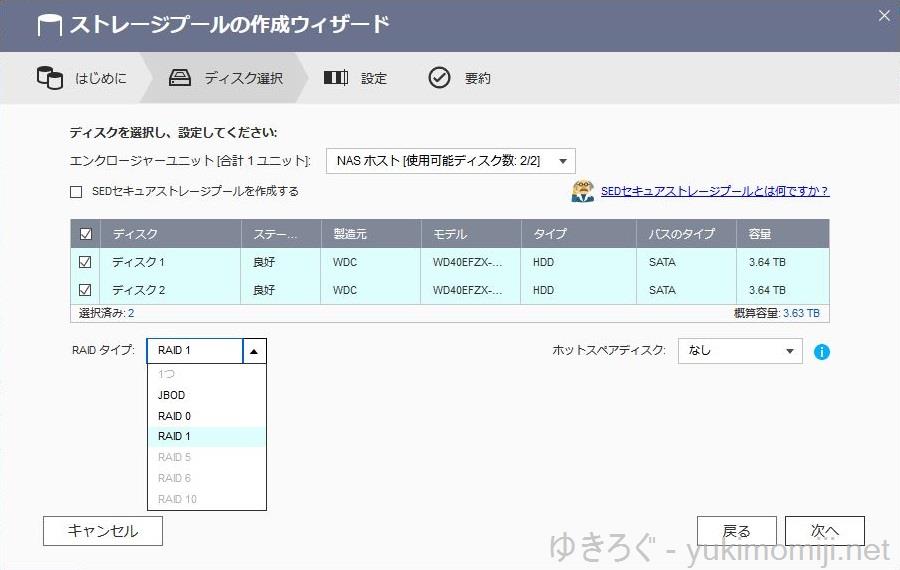
Web管理画面の「ストレージ&スナップショット」からストレージプールの作成を行います。
ストレージプールとは、搭載されている物理ディスクを単一ストレージとして集約させたものです。
搭載しているハードディスクやSSDの本数に依って構成できるRAIDの種類が異なりますが、本項目でディスクの冗長化構成を組むことが可能です。
今回はハードディスクは2本しか搭載されていない機種のため、RAID 1にて構成しました。
「ストレージプールの作成ウィザード」を完了すると、RAIDグループの同期が開始されます。
4TBのハードディスク2本のRAID 1は同期完了まで8時間程度の時間がかかりました。
RAIDグループの同期中でもボリューム作成やその他の操作は可能ですが、同期完了まで待ちました。
TS-231Kのボリューム設定
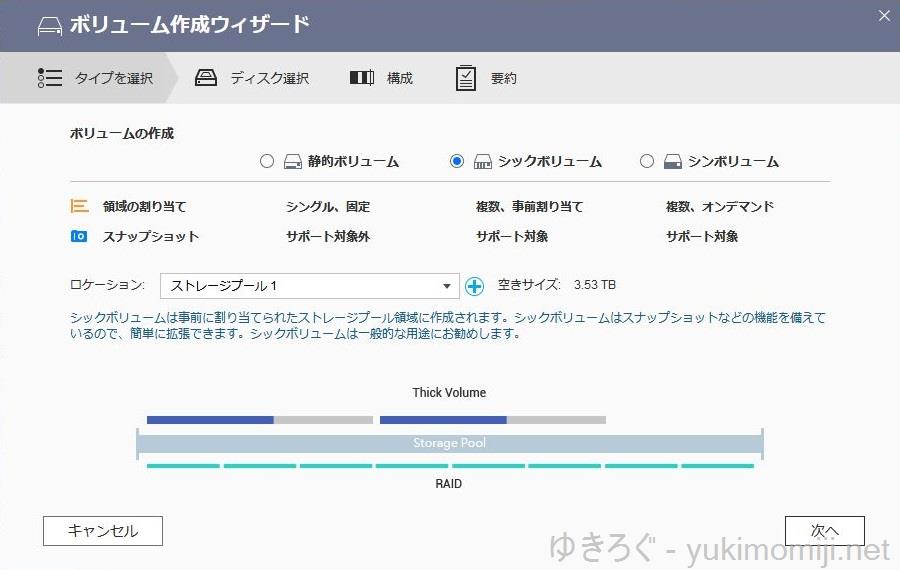
Web管理画面の「ストレージ&スナップショット」からボリュームの作成を行います。
今回は「シックボリューム」を選択しました。
静的ボリュームではスナップショットをサポートしておらず、シンボリュームはスナップショットをサポートしていますが領域は都度確保される方式のため、領域を事前確保かつスナップショットをサポートするシックボリュームを選択しました。
TS-231Kのスナップショット設定
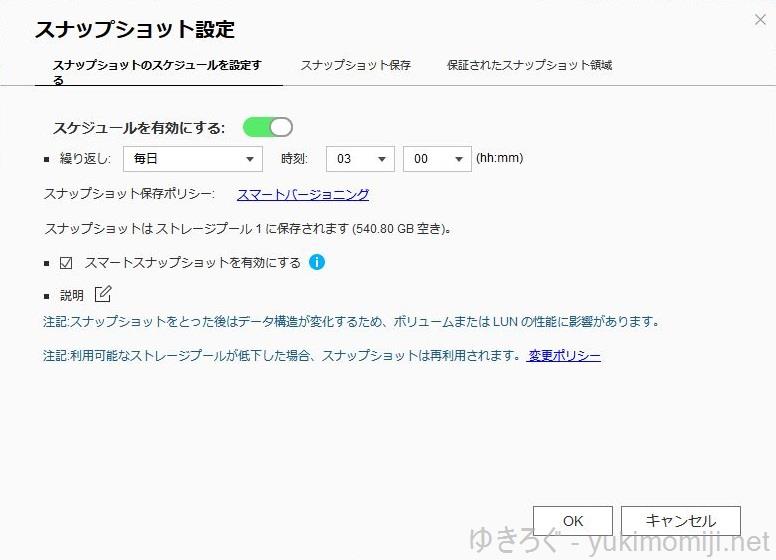
Web管理画面の「ストレージ&スナップショット」からスナップショットの設定を行います。
今回は「毎日午前3時」にスナップショットを取得する設定を入れました。
保存件数は7世代に設定したので、7日前までのファイルが復元できる状態です。
ファイルを誤って消してしまった場合や誤って上書きをしてしまった場合にファイルを復元できる機能なので、各自の環境に合わせて調整すると良いかと思います。
クリエイターの方や何らかの業務データを扱う場合は1時間毎のスナップショット取得をすることで、ファイルに問題が発生した場合に直近1時間前のデータを復元できるため、大幅なロールバックを防ぐことが可能になります。
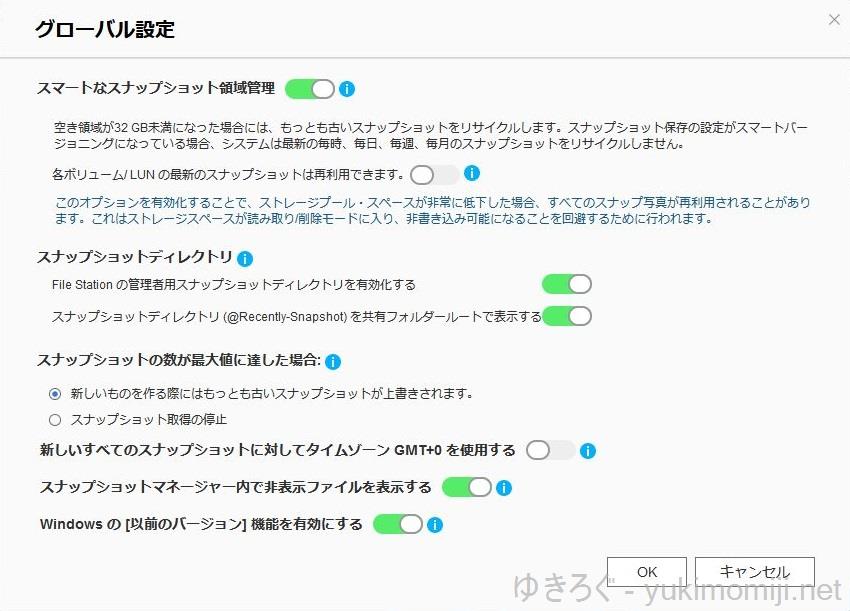
また、スナップショット設定の「グローバル設定」にて、「Windowsの [以前のバージョン] 機能を有効にする」という設定項目を有効にすることで、Windows上からスナップショットで取得された以前のファイルに簡単にアクセスすることが可能になります。この設定は有効にすることを個人的にはおすすめします。
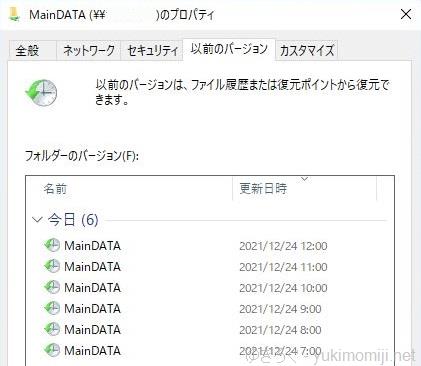
スクリーンショットでは、1時間毎にスナップショットを取得する設定をした状態でWindowsの「以前のバージョン」を表示させています。
1日1回のスナップショット取得では、保存する世代数にも依りますが数日分のスナップショットのデータが表示され、ダブルクリックで当該世代のファイルにアクセスすることが可能です。
TS-231KのUPS連携
TS-231Kに2種類のUPSを接続して動作を確認します。
今回は自宅環境に設置済みの2台のUPSをTS-231Kに一時的に接続して挙動を確認します。
TS-231KとAPC BR1000S-JPの連携

TS-231Kの背面のUSBポートにAPC BR1000S-JPのUSBケーブルを接続すると自動的にUPSが認識され、バッテリの容量と推定保護時間が表示されたため、APCのRSシリーズは問題なくQNAP TS-231Kでも利用可能と思われます。
TS-231KとCyberPower CPJ1200の連携

TS-231Kの背面のUSBポートにCyberPower CPJ1200のUSBケーブルを接続すると自動的にUPSが認識され、バッテリの容量と推定保護時間が表示されたため、CyberPowerのCRシリーズは問題なくQNAP TS-231Kでも利用可能と思われます。
まとめ
QNAP TS-231Kの初期設定と各種セットアップ、QNAPとUPS連携の確認が問題なく完了しました。
初期設定と各種セットアップはセットアップガイドに従うことでいつもどおりスムーズに終えることができ、TS-231KとUPSの連携もUSBケーブルで接続するだけで問題なく連携できたので良かったです。
QNAPのスナップショット機能は初めて有効化して触ってみましたが、設定は簡単かつ使い勝手も良さそうなので、積極的に利用していこうと思いました。
関連情報
本記事にて取り扱った機器や関連する機器のAmazonリンクを掲載します。
各商品ページのレビューには有用な情報が掲載されていることもありますので、宜しければご確認ください。
以上。