WD RedのHDDを購入して初期不良をチェックしたときのメモ
WD RedシリーズのHDDを購入したので初期不良の有無をチェックしたときのメモです。
もくじ
目的
新たに購入したHDD、WD Redの初期不良の有無をチェックします。
また、HDD購入時のチェック項目についてを取りまとめておきます。
結論としては、CrystalDiskInfoとHDD-Scanを使用してHDDのチェックを行い、初期不良は無いことを確認できました。
背景
HDDを購入した際、そのままPCやNASなどの機器に組み込み使用を開始することに抵抗があるため、事前に初期不良のチェックを行い、HDDの健康状態に問題が無いことを確認してから機器に組み込むようにしています。
確認の観点としては、HDDの全体領域のチェックし不良セクタが無いか、HDDのSMART情報が正常であるか、この2点を確認するようにしています。
普段から新品のHDDを購入するようにしているのでまず問題は無いと思いますが、万が一初期不良を引いてしまった場合に交換対応が必要になった場合のことを考えると、使用開始前にHDDの健康状態をひと通りチェックをしておいて損は無いかなと思っています。
機器の情報
今回登場する機器の型番やバージョンは次の通りです。
■WD Red WD40EFZX
製品:Western Digital Red Plus NAS HDD
型番:WD40EFZX-68AWUN0
容量:4TB
書込方式:CMR
■HDD-Scan
バージョン:2.0
■CrystalDiskInfo
バージョン:8.12.0
WD Redについて
WD Redシリーズは24時間365日の連続稼働を想定して設計されており、高い耐久性を備えているためNASに最適なモデルです。
NASシステム向けに最適化されているため、RAID環境で高いパフォーマンスと高い信頼性が期待できます。
以下に公式サイトの情報を元にしたWD Redに関する情報をまとめておきます。
| WD Red | WD Red Plus | WD Red Pro | |
| インタフェース | SATA | SATA | SATA |
| 容量 | 2~6TB | 1~14TB | 2~18TB |
| キャッシュサイズ | 256MB | 64~512MB | 64~512MB |
| 回転数 | 5400rpm | 5400rpm | 7200rpm |
| 記録方式 | SMR | CMR | CMR |
| 製品保証 | 3年 | 3年 | 5年 |
前述の通り、WD Redシリーズは24時間365日の連続稼働を想定して設計されています。
故障するまでの平均時間を表す「MTBF」はWD Red Plusシリーズで最大100万時間となっており、耐久性が高くなっています。
WD RedシリーズとWD Red Plusシリーズは3年、WD Red Proシリーズでは5年の保証期間が設定されているところも耐久性の高さを表していると思います。
記録方式には、WD Redシリーズは「SMR」、WD Red PlusシリーズとWD Red Proシリーズは「CMR」が採用されています。
「SMR」はトラックを瓦屋根のようにデータを重ねて記録することで密度を上げ、記録できるデータ容量を増やす記録方式です。データ容量が増やせるメリットがありますがランダムアクセス性能が低下してしまうデメリットがあります。
「CMR」はデータは互いに干渉しないように隣接して記録されるため、ランダムアクセス性能がSMR方式よりも高いというメリットがあります。NAS用途にはCMR方式を個人的にはおすすめします。
HDDのチェック
全体領域チェック
DRTCのHDD-Scanを使用してHDDの全体領域をチェックします。
HDD-Scanは不良セクタ検査・HDD情報・HDD SMART情報閲覧・HDD Read/Write状態モニタリングなど、HDDやフラッシュメモリの健康診断から状態確認まで対応可能なソフトです。
今回はそのHDD-Scanを使用してWD Red HDDのディスク全体領域の不良セクタをチェックします。
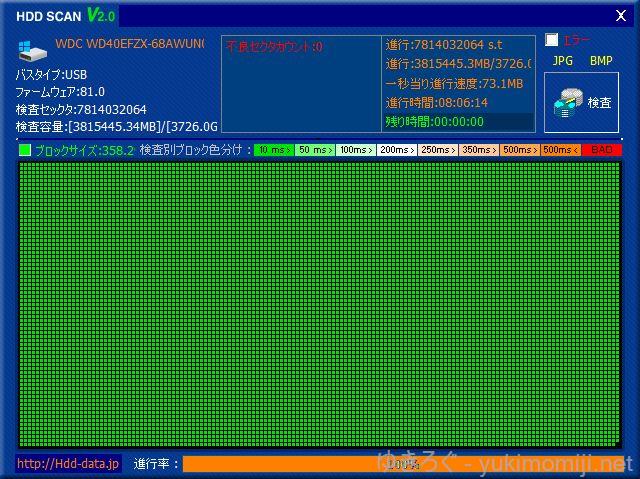
HDD-Scanを起動させ「全体/部分ディスク不良セクタ検査」を選択してWD Red HDDの全体領域の不良セクタをチェックした時の結果です。
全て正常を表す緑色になっていることが確認でき、購入したハードディスクには不良セクタが無いことがわかりました。
新品のハードディスクを購入したので当然と言えば当然ですが、初期不良が無いことを確認しておくことで、安心して利用開始できると思っています。
もしも不良セクタが存在した場合、緑色ではなく赤色になります。完全には壊れていない場合は白色や橙色になるなど、状態に応じて色が付くようになっているようです。
なお、WD Red 4TB(WD40EFZX)の全体領域のチェックには8時間程度の時間がかかりました。
SMART情報
全体領域チェック後、CrystalDiskInfoを使用してHDDのSMART情報を確認します。
HDDを数時間稼働させた後なので、初期不良があれば数値から何らかの問題が読み取れる可能性があります。
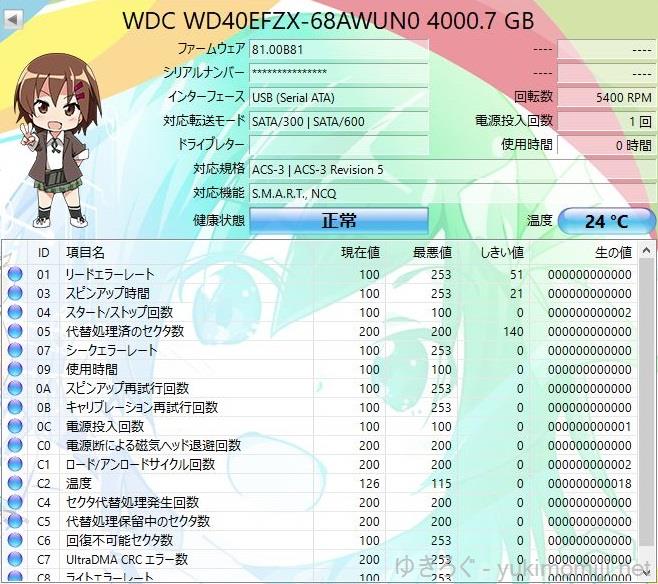
SMARTの項目として、個人的には以下を確認しています。
・01:リードエラーレート
・05:代替処理済みのセクタ数
・07:シークエラーレート
・0A:スピンアップ再試行回数
・C4:セクタ代替処理発生回数
・C5:代替処理保留中のセクタ数
・C6:回復不可能セクタ数
・C7:UltraDMA CRCエラー数
・C8ライトエラーレート
結果としては問題は見当たらなかったため、全体領域チェックの結果も合わせて、より安心してハードディスクを利用開始できると思っています。(チェック後のスクリーンショットを撮り忘れていたので画像は初回通電時のものです。)
まとめ
新品のハードディスクを購入したので初期不良が無いか確認を行い、現状では問題は無いことを確認しました。
ハードディスクを利用開始してから数日後に問題が発生することもありますので、一連の確認は完全では無いことは理解しています。
ローレベルフォーマットや全体領域の書込みを行えばより安心できるかなとも思いますが、どこまで時間をかけるか悩みどころですね。
ひとまず問題は無さそうですので、NASに組み込んで利用を開始したいと思います。
関連情報
本記事にて取り扱った機器や関連する機器のAmazonリンクを掲載します。
各商品ページのレビューには有用な情報が掲載されていることもありますので、宜しければご確認ください。
※左から1TB・2TB・4TB・6TB・8TBの順に並んでいます。
以上。