WDのHDDをRMA(交換保証)で交換する方法
TS-431Pで稼働中のWestern Digital Red(WD60EFRX)が1台故障したので、RMA(交換保証)を使用してHDDを無償交換したときのメモです。
もくじ
目的
WD Redの3年保証期間内に故障したHDD(WD60EFRX)をRMA(交換保証)を使用して新品(良品)に交換します。
結論としては、今回、故障品を発送してから新品(良品)のHDDが手元に届くまでに、4週間ほど時間がかかりました。
(最近のウイルス騒動で国際物流が混乱しているのでしょうか。)
機器の情報
今回登場する機器の型番やバージョンは次の通りです。
■WD Red WD60EFRX
・接続方式:SATA HDD
・容量:6TB
WD RMAの流れなど
WDのRMAに必要なものや流れなどは以下の通りです。
RMAに必要なもの・情報
・故障HDD本体・シリアル番号情報
・故障HDD梱包用の緩衝材
・故障HDDの返送に伴う送料
・プリンター(後述のラベル印刷)
RMAの流れ
・WDサポートのユーザ登録
・故障HDDのWD製品登録
・故障HDDのRMA申請
・RMAのラベルと手順の印刷
・故障HDD梱包・発送
今回の故障状況がRMA対象になるか怪しかったため、上記手順外でHDDの故障状況の確認を実施します。
WD Red HDDの故障状況
今回、障害が検知された項目は「代替処理済みセクタ数」の増加でした。
QNAPのTS-431P上では異常・HDDの交換を推奨となっていますが、セクタの代替処理は完了しているのでまだ完全に故障したとは言えなさそうです。
このまま運用を続けるのは精神衛生上良くないため、予備で持っていた同型のWD Red(WD60EFRX)新品に予防交換し、取り出したHDDを詳細にチェックします。
WD公式ツール「Data Lifeguard Diagnostic」
以下のURLにて配布されている「Data Lifeguard Diagnostic(DLGDIAG)」をダウンロード・インストールして、取り出したHDDの故障診断を行います。
※導入した「Data Lifeguard Diagnostic(DLGDIAG)」のバージョンは「1.36.0」です。
導入手順
1.WD公式ページにアクセス
→https://support.wdc.com/downloads.aspx
2.「ソフトウェア(Windows用)」
→「Windows用Data Lifeguard Diagnostic」を開く
3.「ダウンロード」を押下し保存する
4.ファイルを解凍の上「setup.exe」を起動してインストールする
※インストールの詳細手順・画像などは割愛します。
故障診断手順
1.TS-431Pから取り出したHDDをPCに接続する
2.上記で導入した「Data Lifeguard Diagnostic」を起動する
3.HDDのリストから故障診断を行うHDDをダブルクリックする
4.「QUICK TEST」を選択し
「Start」を押下する(終了後自動的に画面が戻る)
5.「EXTEND TEST」を選択し
「Start」を押下する (終了後自動的に画面が戻る)
6.テスト結果の表示を確認する
上記手順にて、取り出したHDDを確認したところ、
「QUICK TEST」はPASSしましたが、「EXTEND TEST」がFAILの判定になりました。
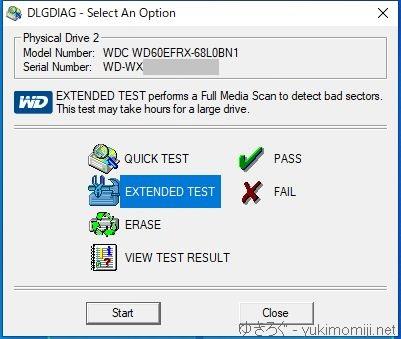
WDの公式ツールでFAILの判定を受けたので、心置きなくRMA申請ができますね。
WD RMA手順
ここからはRMAに関連した作業の手順です。
WDサポートのユーザ登録済み・HDDの保証期間内であることが前提で記載しています。
RMA申請手順
WDの公式ページから、RMA申請を行います。
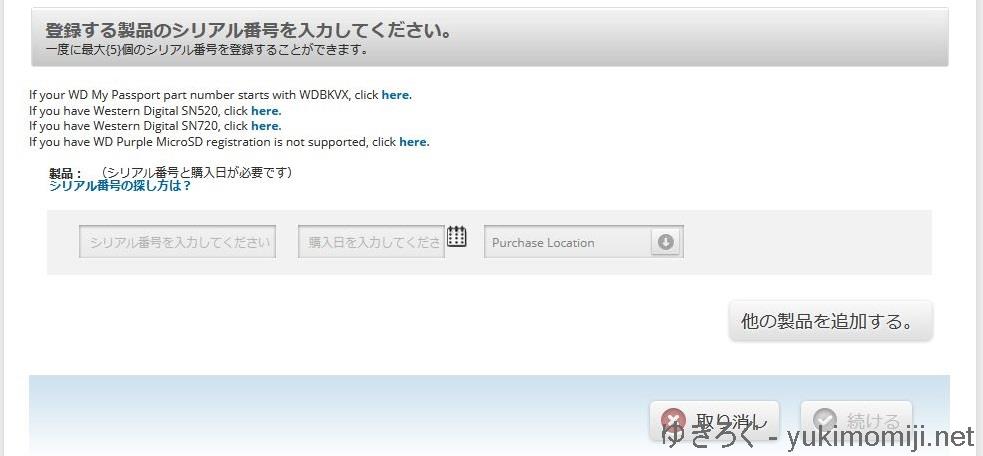
RMA申請手順
1.WDサポートポータルにログインする
→ https://westerndigital.secure.force.com/ind/id_home
2.ページ中段の「WD製品を登録する。」を開く
3.「保証ステータスを確認する」にて故障HDDの情報を入力
→シリアル番号・購入日・購入場所
4.「続ける」を押下
5.「WDクイックリンク」→「RMA」→「RMAの作成」を開く
6.「RMA の製品を選択してください:」から故障HDDを選択する
7.「理由とコメントを返す」を入力し「続ける」を押下
※DLGDIAGでFAILとなったので「診断エラー」を選択
8.受取りに必要な情報を確認
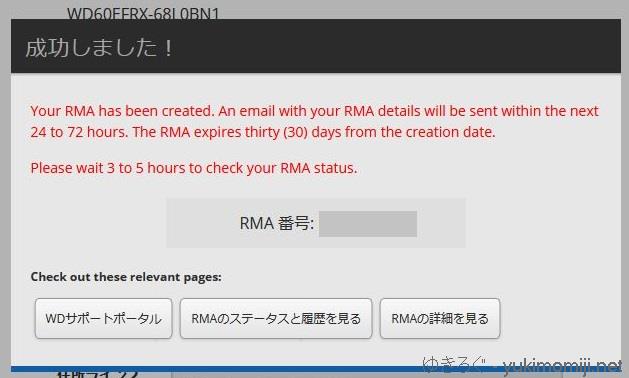
RMA番号が発行されれば成功です。
RMA梱包手順
返送するHDDを指定の方法で確実な梱包を行い、発送する準備を行います。
詳細な手順はWD公式ページに記載がありますので、そちらの指定通りに行っていきます。
→ 梱包と配達の手順
https://support-jp.wd.com/app/Packing_Information

梱包手順要約
・故障HDDは静電気防止袋に収納する
・静電気防止袋の上から厚さ5センチになるよう梱包材で包む
※又は固定可能な発泡緩衝材で固定する
・梱包済みの故障HDDをダンボール箱に収納する
本Blogでメモを残すより前にWDのRMAをしたことがあったため、新品(良品)が届いたときに梱包されていた資材一式を使用して梱包を行いました。
HDD購入時の緩衝材や商品箱を使用して梱包し、商品箱の上からエアキャップなどの緩衝材を巻き付けた上でダンボールに収納することで上記要件を満たせます。
※後述の「RMAの手順」を同梱する必要があるため、まだダンボールは閉じてはいけません。
RMAラベル印刷
WDからのメール又はWDサポートポータルのRMA確認ページより、「発送ラベル」を印刷・箱への貼り付けを行う必要があります。

こちらを印刷し、バーコードと送り先の住所の箇所をハサミで切り出し、梱包した箱の側面に貼り付けました。
また、RMA番号を3側面に記載する指定もありましたので、このタイミングで記載しておきます。
RMA手順印刷とサイン
WDからのメール又はWDサポートポータルのRMA確認ページより、税関送り状を兼ねている「RMAの手順」 を印刷します。
印刷した用紙の「署名」欄にサインした「RMAの手順」 の用紙は、故障HDDと同梱して送付する必要があります。
サインは日本語の漢字で記入しました。
また「バリュー」という欄に「$1.00」の表記がありましたが、こちらに請求はありませんでした。
RMA発送先
今回、指定された発送先は以下の通りでした。
Mitsubishi Logistics Corporation
Ariake Branch, Shibaura C-warehouse
29-1, Kaigan 3-chome, Minato-ku,
Tokyo 108-0022 JAPAN
Attn: WD RMA receiving
電話番号: +03-5442-2082 発送先は国内の倉庫のようですので、以下に読み替えました。
〒108-0022
東京都港区海岸3-29-1
三菱倉庫株式会社
有明営業所 芝浦C号倉庫
WD RMA 受付
電話番号:03-5442-2082住所を英語から日本語に読み替えるにあたり、三菱倉庫株式会社のホームページを確認し、営業所名や倉庫名を念のため確認しました。
→ 三菱倉庫株式会社HP
https://www.mitsubishi-logistics.co.jp/company/office/domestic/tokyo.html
なお、発送にあたり「追跡可能な配送業者を利用」と指定がありましたので、ヤマト運輸の営業所に持ち込み発送しました。
故障品発送から交換品到着
故障HDDを発送してから新品(良品)が返って来るまでの間の推移を簡単ですがまとめました。
・2020/02/04 WD RMA申請完了
・2020/02/05 ヤマト運輸営業所より発送
・2020/02/06 ヤマト運輸作業店を通過
・2020/02/07 WD RMA受付に配達完了
・2020/02/26 WD RMA受領完了
・2020/02/28 WD 交換品をUPSで発送
・2020/02/29 09:39 A.M. UPS [Label Created]
・2020/03/03 12:10 A.M. UPS (Penang, Malaysia)
・2020/03/03 08:30 P.M. UPS (Sepang, Malaysia)
・2020/03/04 01:21 A.M. UPS (Shenzhen, China)
・2020/03/04 08:45 A.M. UPS (Narita, Japan)
・2020/03/04 10:40 A.M UPS (Osaka, Japan)
・2020/03/04 11:00 A.M. UPS (Tokyo, Japan)
・2020/03/04 08:30 P.M. UPS [配達業者引渡し]
・2020/03/05 10:25 A.M. 交換品到着故障HDDを発送してからちょうど1か月で交換品を受け取ることができました。
私の不在時に家族が受け取ったので、どのような業者が配達してきたか確認はできませんでした。
また、国際物流に詳しくないので理由は不明ですが、成田→大阪→成田とログが残っているのはなぜでしょう。
新品HDD受領

故障したHDDは「WD60EFRX」でしたが、WDから交換品として送られてきたHDDは現行モデルの「WD60EFAX」でした。
ラベルもWD Redの赤いラベルが貼られており、他サイト様のレビューにあるような、白いラベルに「Recertified」の文字も見当たりません。
実は、半年程前にも「WD60EFRX」を1本RMAで交換しているのですが、その時は同型の「WD60EFRX」が返ってきましたが、今回同様に赤いラベルでした。
なお、返送されたHDDが梱包されていた一式はWD推奨のものと思いますので、今後のために保管しておくことをお勧めします。
まとめ
かなりの長文となり、メモとしては読みづらいものとなってしまいました。
今回のRMAは故障HDDを発送してから新品HDDを受領するまで、ちょうど1ヵ月かかりました。
RAIDを組んでいても1ヵ月そのまま運用するのは危険と思いますので、予備のHDDは手元に1台持っておくべき、と改めて思いました。
自宅環境では、前回HDDが故障した際に新品を購入し障害対応を行い、RMAで返ってきたHDDを予備として持っておいたため、今回の障害では前回返ってきたHDDに差替えて対応しました。
なので、今回のRMAで返って来るHDDはしばらく予備として保管する予定です。
半年程前にRMAをした際には2週間程度で新品が返ってきたので驚いた記憶があります。
ここ最近の新型コロナウイルスの騒ぎで、関係各所も混乱してしまっていたならば仕方ないですね。
関連情報
本記事にて取り扱った機器や関連する機器のAmazonリンクを掲載します。
各商品ページのレビューには有用な情報が掲載されていることもありますので、宜しければご確認ください。
RMA(交換保証)で交換した上記のHDDには後継機が出ており、従来機の価格が上がっています。関連情報には後継機を記載しています。ご検討の際はお気をつけください。
本記事ではRMA(交換保証)の手順をWD Redシリーズで書いていますが、WD Blueシリーズでも保証期間に差はあるものの、HDDが故障した際の手順は同様のものと思います。デスクトップPCに搭載する大容量HDDはWD Blueシリーズでも十分と思いますので、どちらを採用しても安心して利用ができますね。もちろん、HDD故障に備えて、日頃からのデータのバックアップは大切です。NAS導入まで行かなくとも、外付けHDD用のケースを利用する等で手軽にデータのバックアップができる環境を作っておくと良いかもしれません。
以上。