DELLのInspiron 15のメモリとSSDを増設する方法
DELLのノートパソコン(Inspiron 15 5505)を購入してメモリとSSDを増設したときのメモです。ついでにベンチマークを実施してどの程度性能が上がったのかの数値化しました。増設手順のみ確認したい方は「もくじ」から選択してください。
もくじ
目的
購入したDELLのInspiron 15 5505のメモリが8GBが1本のシングルチャネルだったので、メモリを増設してデュアルチャネル化します。また、内蔵SSDが512GBでは心許ないので2TBのSSDを増設します。
結論としては、何も問題なくスムーズに増設作業が完了しました。ベンチマーク結果からも性能の向上が確認できました。
機器の情報
今回登場する機器の型番やバージョンは次の通りです。
■DELL Inspiron 15 5505
※次項に記載
■シリコンパワー DDR4-3200
※次項に記載
■A-DATA XPG SX8200 Pro
※次項に記載
■PassMark Performance Test
バージョン:10.0 Build 1010
■CrystalDiskMark
バージョン:8.0.1
■MemTest86
バージョン:8.4
その他、ノートパソコンの分解に精密ドライバーが必要です。
加えて、不要なポイントカードなどのプラスチックカードを用意すると作業が楽に行えるかと思います。
DELL Inspiron 15 5505

購入したDELL Inspiron 15 5505の主なスペックは次の通りです。
・CPU:AMD Ryzen7 4700U
・メモリ:DDR4 3200MHz 8GBx1 (1スロット空き・最大16GBx2 32GB)
・ストレージ:M.2 PCIe NVMe SSD 512GB (1スロット空き)
・OS:Windows 10 Pro
・BIOSバージョン:1.4.0
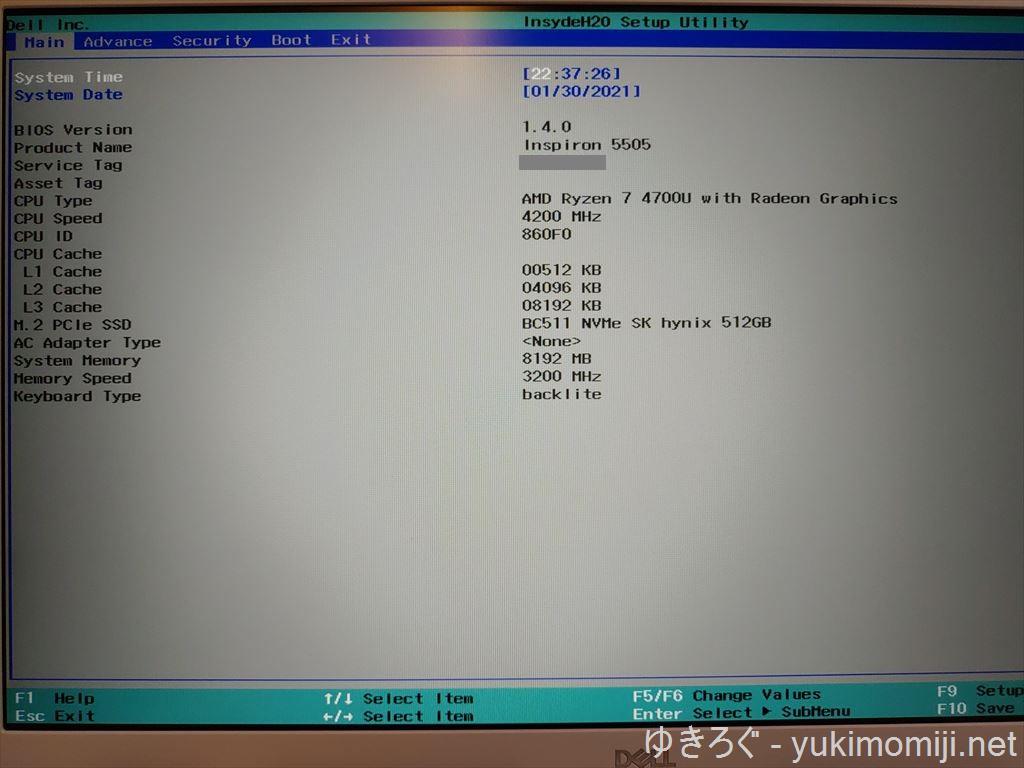
今回はDELLの公式サイトより購入しました。
AMD Ryzen 4000シリーズのCPUが搭載されているモデルです。価格は手頃ですが性能が良いためコストパフォーマンスが優れています。
メモリは標準で8GBが1枚搭載されており、空きスロットが1つありました。最大16GBが2枚の合計32GBまで搭載できます。
ストレージは標準でM.2 PCIe NVMe(Type 2230)のSSD512GBが搭載されており、空きスロットが1つありました。出荷時にType 2230が搭載されているスロットも空きスロットもType 2280が搭載できるようになっていました。
出荷時の構成によっては空きスロットに固定用のブラケットが搭載されていないものも存在するようなので注意してください。

シリコンパワー DDR4-3200
購入したシリコンパワーのメモリのスペックなどは次の通りです。
・型番:SP032GBSFU320F22
・速度:DDR4-3200 (PC4-25600)
・容量:32GB (16GB 2枚)
増設するメモリはシリコンパワーのノートパソコン用のメモリを選定しました。何度か購入しているメーカーなのでリピート購入です。
DELL Inspiron 15 5505が搭載できるメモリの最大容量は32GBのため、16GBが2枚がセットになっているこちらのメモリを選びました。永久保証が付いているのもポイントでした。
A-DATA XPG SX8200 Pro
購入したA-DATA XPG SX8200 Proのスペックなどは次の通りです。
・型番:ASX8200PNP-2TT-C
・接続方式:PCI Express Gen3×4
・サイズ:M.2 2280
・容量:2TB
増設するSSDはA-DATAのXPG SX8200 Proを選定しました。
最大読み込み速度3500MB/s・最大書き込み速度3000MB/sのスペックに惹かれました。サイズが大きいデータを外に持ち出す際にノートパソコン内蔵のストレージが2TBもあれば簡単に保存できるため、外付け機器を持ち歩く必要がなくなります。
増設するメモリについて
上記の通り、私は出荷時の8GBのメモリ1枚を取り外して16GBのメモリ2枚に載せ替えています。仮想マシンを動作させることを想定しているため大容量のメモリを必要としているためです。
8GBでは足りないけど32GBは多いと感じる方は、出荷時の8GBのメモリに8GBメモリを追加して16GBで運用すると良いかと思います。
DELL Inspiron 15 5505の出荷時のメモリは「DDR4 3200MHz」のメモリが搭載されています。
以下のキーワードで検索すると同等のスペックのものが見つかると思います。
・PC4-25600 または DDR4-3200
・SO-DIMM または SODIMM
・8GB
※参考リンク:上記キーワードのAmazon検索例(新しいタブで開きます)
記事の後半でベンチマークを行い処理性能の変化を確認している通り、メモリ増設前のシングルチャネルよりもメモリ増設後のデュアルチャネルのほうが処理性能が向上しますので、メモリを増設して8GBを2枚または16GBを2枚のデュアルチャネルで運用することをおすすめします。
一例として以下にいくつかの種類を挙げますが、規格が合っていれば基本的にどのメモリを使っても大丈夫です。
増設するSSDについて
上記の通り、私は出荷時の512GBのSSDはそのままに空きスロットに2TBのSSDを追加しました。
メモリ増設でも書きましたが、仮想マシンを動作させることを想定しているためストレージも大容量なものを増設しました。
そこまで大容量なものは要らないが出荷時の512GBでは少ないと感じる方は、空きスロットに512GBか1TBのSSDを追加すると良いかと思います。
DELL Inspiron 15 5505は「M.2 2230」と「M.2 2280」の規格に対応しています。
これは取り付けブラケットの関係で、上記2種類の長さのM2 SSDに限定されます。
メモリと同様に、以下のキーワードで検索すると、搭載可能なSSDが見つかると思います。
・M.2 NVMe SSD
・M.2 2230 または M.2 2280
・512GB または 1TB
※参考リンク:「M.2 NVMe SSD 2280 512GB」のAmazon検索例(新しいタブで開きます)
※参考リンク:「M.2 NVMe SSD 2280 1TB」のAmazon検索例(新しいタブで開きます)
ノートパソコンにSSDを増設することで持ち運びできるデータの量が増加し、外付けSSD・HDDを別途持ち運ぶ手間が省けますのでおすすめです。
一例として以下にいくつかの種類を挙げますが、規格が合っていれば基本的にどのSSDを使っても大丈夫です。
他機種のメモリとストレージの仕様について
購入したのはInspiron 15 5505ですが、類似の機種や新機種の対応するメモリやM.2 NVMe SSDについて、簡単にまとめておきます。
各機種の製品マニュアルやサービスマニュアルを参考に作成しています。
Inspiron 14 5405の仕様
・メモリ:DDR4 3200MHz 2スロット・最大16GBx2 32GB
・ストレージ:M.2 PCIe NVMe SSD
スロット1:M.2 2230 または M.2 2280
スロット2:M.2 2230 または M.2 2280
※M.2 2230は最大512GB・M.2 2280は最大2TB
Inspiron 14 5405を調査したところ、Inspiron 15 5505とメモリやM.2 SSDなどの仕様が同様だったため、追加するパーツの選定は本記事の記載内容で問題ないと思います。
Inspiron 14 5405のベースカバーの取り外しは、本記事で解説しているInspiron 15 5505よりもネジの本数が減っていますが、同様の方法で取り外しが可能です。
Inspiron 14 5415の仕様
・メモリ:DDR4 3200MHz 2スロット・最大16GBx2 32GB
・ストレージ:M.2 PCIe NVMe SSD
スロット1:M.2 2230 または M.2 2280
※M.2 2230は最大1TB・M.2 2280は最大2TB
Inspiron 14 5415を調査したところ、M.2スロットが1つしかないことがわかりました。
そのため、M.2 SSDの容量を増強するためには購入時に搭載されているM.2 SSDを取り外して置き換える必要があります。前機種のInspiron 14 5405ではM.2スロットが2つありましたが、Inspiron 14 5415ではM.2スロットが削減されて1つだけになっているようですので、M.2 SSDの増設時には注意が必要と思います。
Inspiron 14 5415のベースカバーの取り外しは、本記事で解説しているInspiron 15 5505よりもネジの本数が減っていますが、同様の方法で取り外しが可能です。
Inspiron 15 5515の仕様
・メモリ:DDR4 3200MHz 2スロット・最大16GBx2 32GB
・ストレージ:M.2 PCIe NVMe SSD
スロット1:M.2 2230 または M.2 2280
スロット2:M.2 2230
※M.2 2230は最大1TB・M.2 2280は最大2TB
Inspiron 15 5515を調査したところ、M.2スロット2が「M.2 2230のみ対応」となっていましたので、M.2 SSDを増設する場合は注意が必要と思います。
Inspiron 15 5515のベースカバーの取り外しは、本記事で解説しているInspiron 15 5505と同様の方法で取り外しが可能です。
ベンチマーク(メモリ増設前)
メモリの増設前後でどの程度性能が変わるのか確認するために、まずは出荷時の構成で確認しておきます。
PassMark Performance Test
PassMark Performance TestはCPU・グラフィック・メモリ・ストレージの処理性能を計測して数値で表示してくれるソフトウェアです。様々なベンチマークソフトがあり、詳細に比較したい場合は他のベンチマークソフトも使用して複数の視点から比較すべきですが、今回は本ソフトのみ使用して比較します。
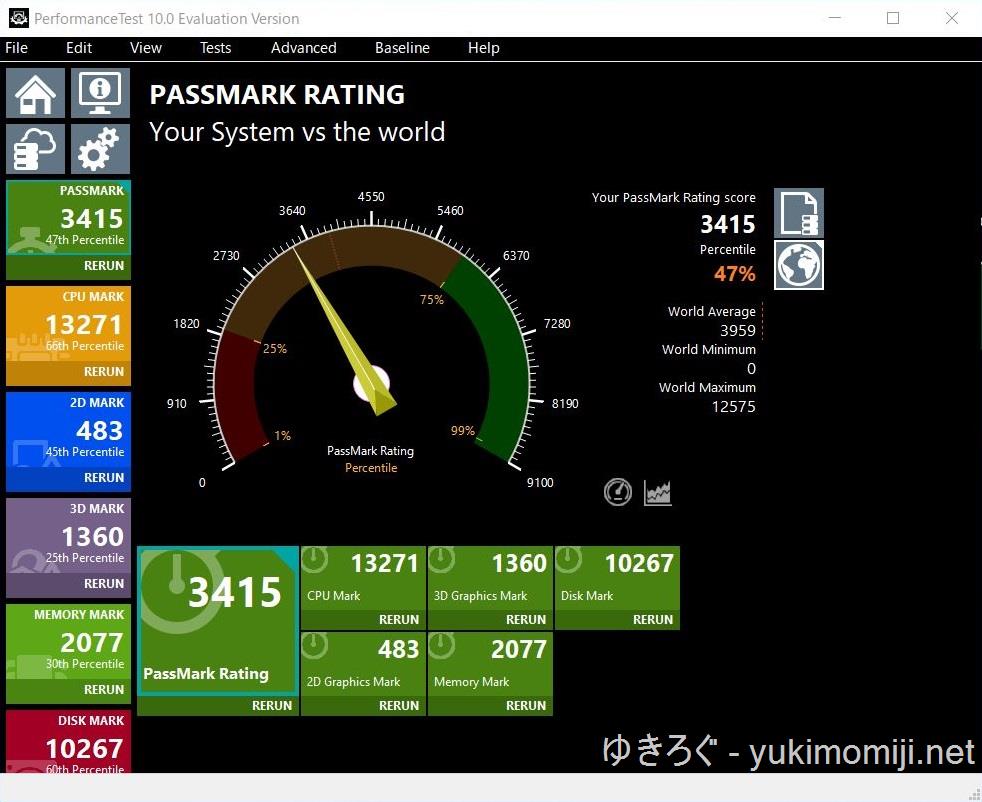
結果は次の通りです。
| テスト項目 | スコア |
| PASSMARK | 3415 |
| CPU MARK | 13271 |
| 2D MARK | 483 |
| 3D MARK | 1360 |
| MEMORY MARK | 2077 |
| DISK MARK | 10267 |
CPU MARKの結果は思いのほか良い印象でした。グラフィックはスコアが伸びていませんがCPU内蔵のRadeon Graphicsのため致し方なしです。
CrystalDiskMark
メモリ増設でSSDの読み書き速度が変わるとは思いませんが、実測値を掲載しておきます。

M.2 PCIe NVMe SSDなのでSATA SSDの4~5倍の速度が出ています。ノートパソコンのSATA HDDをSATA SSDに換装して感動していた頃が懐かしくなりますね。
DELL Inspiron 15 5505の分解手順
DELL Inspiron 15 5505のメモリを8GB 1枚から、16GB 2枚に交換します。
M.2 PCIe NVMe(Type 2280)のSSDは空きスロットに追加します。
本項目ではノートパソコンを分解する手順を紹介しています。分解作業は各個人の責任のもと行ってください。
ベースカバーのネジの取り外し

メモリとSSDにアクセスするにはベースカバーを取り外す必要があります。
ベースカバーは9個のネジで留められていますが、マスキングテープで矢印をマークしている2箇所は抜け止めが付いたM2x7.5mmのネジです。このネジはどれだけ回しても取り外せないということに注意をしてください。その他7箇所は通常のM2x4mmのネジですので取り外しできます。
まず初めにM2x4mmのネジを取り外すことをおすすめします。
その次にM2x7.5mmのネジをベースカバーの端が少し浮くまで回します。その際に「パキッ」と音がしましたが爪が折れるようなことはなかったです。
ネジは大変小さいため、落下等で無くさないよう十分に注意してください。
ベースカバーの取り外し

M2x7.5mmのネジを回していくとベースカバーの端が浮きます。その隙間にプラスチックカードを慎重に差し込み、プラスチックカード捻りベースカバーの爪を外していきます。隙間を広げながら外周をひと回りすると完全に取り外すことができます。
バッテリの取り外し

通電した状態で作業を行うと故障に繋がることがありますので、マザーボードに接続されているバッテリを取り外します。コネクタの破損に十分に注意して取り外しを行います。コネクタの両端の爪を真っ直ぐ引くことで取り外すことが可能です。「MB」と表記されている箇所のシールを剥がしたほうが引き抜き易いと思います。
DELL Inspiron 15 5505のメモリ増設・SSD増設手順
メモリの取り外し

奥に写っている緑色の基盤のものが出荷時に取り付けられた8GBのメモリです。
メモリの取り外しはメモリの両側にある金属製の固定クリップをメモリが持ち上がるまで指先で慎重に外側に広げます。
メモリの取り付け

メモリを切り欠きの位置を確認し、スロットに対して30度程度斜めから差し込み、所定の位置に収まるまで基板側に押し込みます。「カチッ」という音がすれば問題ありません。
SSDの取り付け
画像の手前に写っているのものがSSDです。取り付け前に水色のシートを除去しスペースを空けてください。
SSDの切り欠きの位置を確認し、スロットに対して30度程度斜めから差し込み、所定の位置まで寝かせてネジで固定します。ネジは予め基板側に付いていますので、寝かせる前に取り外してください。
水色のシートは熱伝導シートとは思いましたが、スロット1のSSDにはシートが付いていなかったことに加えて、DELLのサービスマニュアルにシートについての記載が無かったことから取り外しました。
バッテリの取り付け
「バッテリの取り外し」とと逆の手順でバッテリのケーブルをコネクタに差し込みます。奥までしっかりと挿し込む必要がありますが、力の入れすぎはコネクタの破損に繋がるので十分に注意をして作業をしてください。
ベースカバー・ネジの取り付け
「ベースカバーの取り外し」と逆の手順でベースカバーの取り付けを行います。
ネジの取り付けはM2x7.5mmのネジから行うことをおすすめします。抜け止めが付いているためベースカバーが浮いてしまい、M2x4mmのネジが取り付けできなくなります。
DELL Inspiron 15 5505のBIOS確認

メモリとSSDの取り付け作業の完了後、パソコンの電源を入れ、BIOSの表示を確認します。
画像のように「System Memory」の項目が「32768MB」になり、さらに「M.2 PCIe SSD-2」の項目が増えて「ADATA SX8200PNP」が認識されていることを確認します。この表示は取り付けたメモリのサイズやSSDの機種によって変わります。
DELL Inspiron 15 5505のメモリチェック
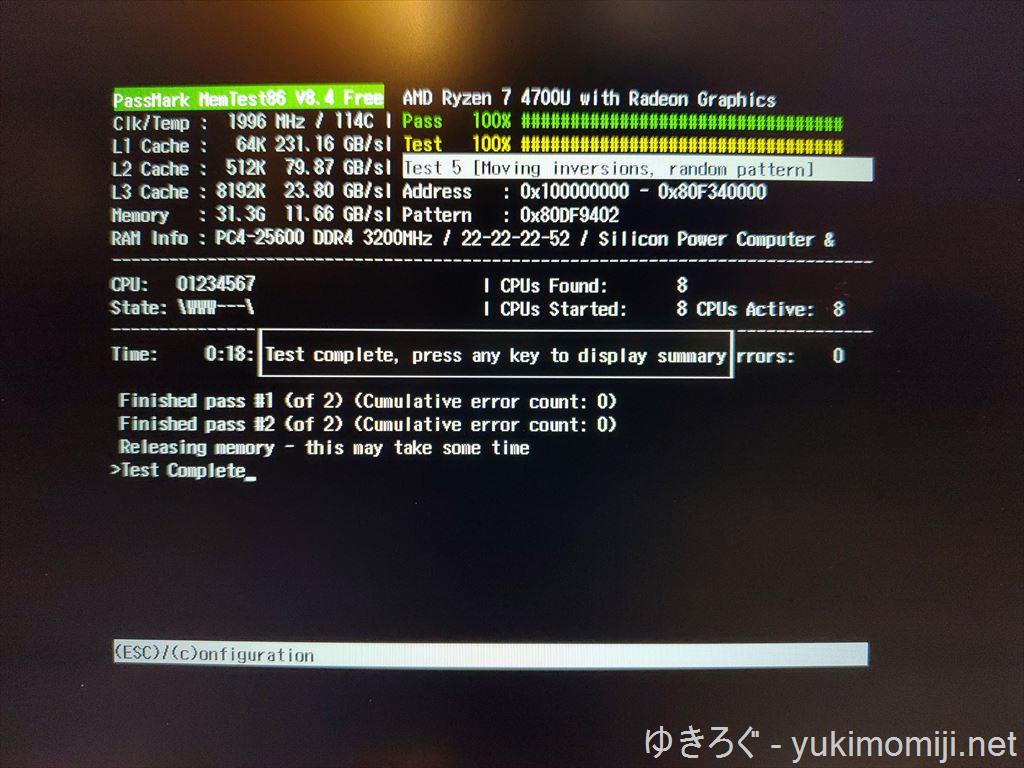
取り付けたメモリの動作確認のため、予め作っておいた「MemTest86」をUSBブートし、メモリのチェックを行いました。幸い初期不良も見当たらずテストが完了しました。
DELLの診断ツールでも良いですが、今回は慣れ親しんだ「MemTest86」を使用しました。
ベンチマーク(メモリ増設後)
メモリ増設後、どの程度性能が変わるのか確認します。
PassMark Performance Test
メモリ増設前と同様にPassMark Performance Testを使用して各種計測を行います。
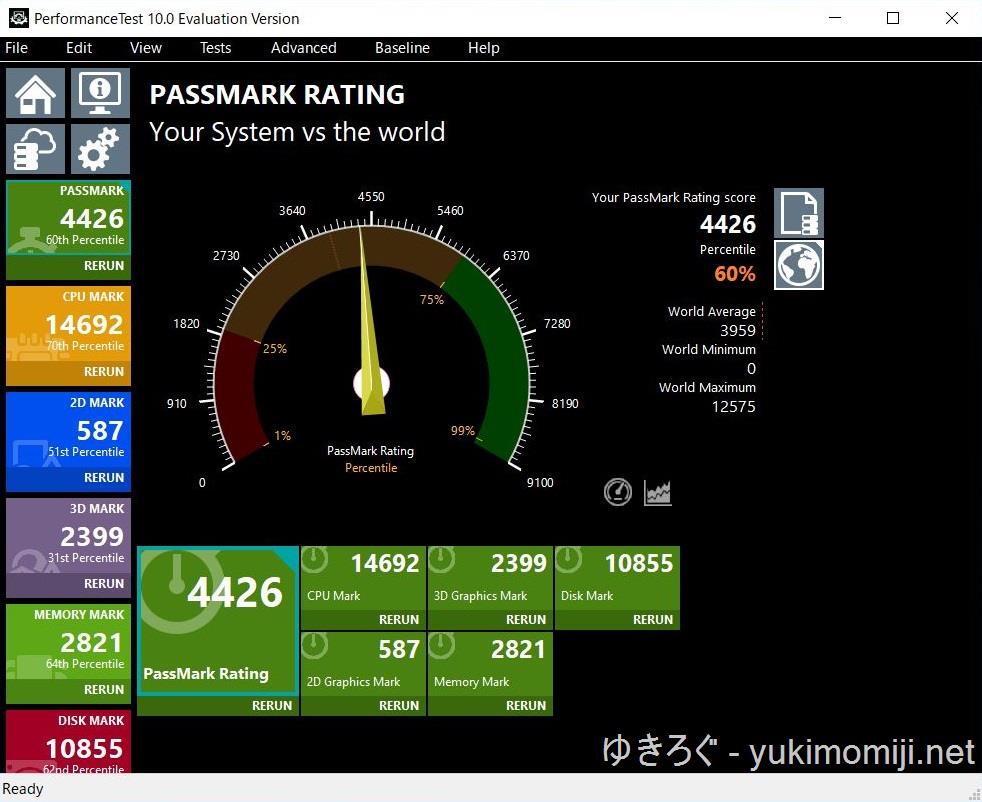
結果は次の通りです。
| テスト項目 | スコア(メモリ増設前) | スコア(メモリ増設後) | 比較 |
| PASSMARK | 3415 | 4426 | +29.6% |
| CPU MARK | 13271 | 14692 | +10.7% |
| 2D MARK | 483 | 587 | +21.5% |
| 3D MARK | 1360 | 2399 | +76.3% |
| MEMORY MARK | 2077 | 2821 | +35.8% |
| DISK MARK | 10267 | 10855 | +5.7% |
上記の通り、メモリ増設前のシングルチャネルよりもメモリ増設後のデュアルチャネルのほうが、処理性能が向上したことが確認できました。
特に3D MARKの値は前後で+76.3%も向上しており、軽めのゲームであれば問題なくプレイできるレベルと思います。
CrystalDiskMark

念のためこちらも計測しましたが、メモリ増設前後でSSDの読み書き速度に変化はありませんでした。
CrystalDiskMark(A-DATA XPG SX8200 Pro)

M.2の空きスロットに増設した「A-DATA XPG SX8200 Pro」の読み書き速度を計測しました。こちらは公称値きっちり速度が出ており、DELLの出荷時に搭載されていたSSDよりも遥かに高速でした。
DELLの出荷時に搭載されている512GBのSSDは取り外してA-DATA XPG SX8200 Proをシステムドライブにしたほうが、動作がより軽くなり快適になるのではないかと思いました。
その他DELL Inspiron 15 5505のおすすめ設定
DELL Inspiron 15 5505の初期設定をしている際に気になった箇所が2点ありました。
1.ファンクションキーのデフォルト作動がマルチメディアキーになっている
→ デフォルトだとF1やF2を押すためにはFnを押しながら操作する必要があります。
2.ノートパソコンの画面を開くとシステムが起動する
→ 少しでも画面を持ち上げるとWindowsが起動してしまいます。
以上2点をBIOSの設定で変更します。
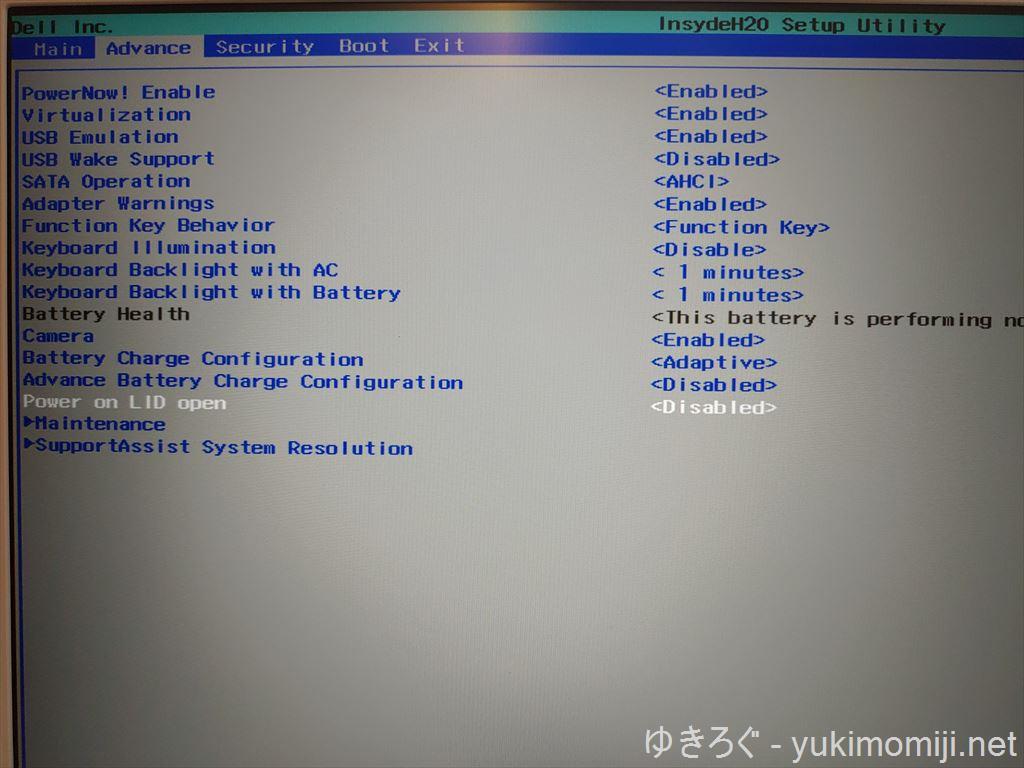
ファンクションキーの作動の設定
BIOSに入り「Advance」タブを開きます。
「Function Key Behavior」の項目にてファンクションキーの動作設定ができるので「Multimedia Key」から「Function Key」に変更します。
→「Fn」キーを押さない状態でF1やF2などの操作が可能になります。マルチメディアキーを操作する場合は「Fn」キーを押す必要があります。
ノートパソコンの画面を開いたときの設定
BIOSに入り「Advance」タブを開きます。
「Power on LID OPEN」の項目にてノートパソコンの画面を開いた時に電源を入れる設定が入っているので「Enabled」から「Disabled」に変更します。
→ノートパソコンの画面を開いても勝手に電源が入らなくなります。
上記の設定が完了したら「F10」キーを押し設定内容を保存して再起動を行います。
まとめ
だいぶ長くなってしまいましたが、DELL Inspiron 15 5505のメモリ増設とSSD増設の流れでした。作業前後のベンチマークやメモリチェックなどを行わなければ30分もあれば増設作業は完了するものと思います。
まだ購入して間もないため、色々と触ってみて何か気づいたことがあれば追記や新規記事にしたいと思います。
関連情報
本記事にて取り扱った機器や関連する機器のAmazonリンクを掲載します。
各商品ページのレビューには有用な情報が掲載されていることもありますので、宜しければご確認ください。
8GBが1枚のシングルチャネルであれば、8GBのメモリを購入してノートパソコンに追加することで、8GBが2枚のデュアルチャネルになります。16GBが2枚必要というわけではありません。
M2 SSDも様々な種類のものが発売されています。価格もお手頃なものから高価なものまで色々な機種がありますので、用途と予算に応じて購入を検討すると良いと思います。基本的に同一規格のものであれば対応しています。
以上。