デスクトップPCにUPSを接続して停電対策をする方法
Windows10のデスクトップパソコンに無停電電源装置(UPS)を接続し、停電が発生した際に自動で安全なシャットダウンを行う設定を入れたときのメモです。
もくじ
目的
Windows10のデスクトップパソコンに無停電電源装置(UPS)をUSB接続して、地震・台風・落雷などによる停電やその他電源障害が発生した際に自動で安全なシャットダウンするための設定を行います。
設定は誰でも簡単にできるように、Windows10の標準機能を使用して停電発生時の動作を設定します。
結論としては、手元にあるCyberPower社とAPC社のUPSをWindows10のデスクトップパソコンにUSB接続し、Windows10の標準機能を使用して停電時に自動でシャットダウン・休止状態にすることができました。
UPSの電源バックアップ時間の計算や機種の選び方についてはこちらの記事をお読みください。
→ UPSの電源バックアップ時間と機種の選び方についてのメモ(新しいタブで開きます)
機器の情報
今回登場する機器の型番やバージョンは次の通りです。
■デスクトップパソコン
・Windows10 Pro
バージョン:20H2
OSビルド:19042.964
■CyberPower CPJ1200
・出力波形:正弦波
・方式:ラインインタラクティブ
・バックアップ電力容量:720W
■APC BR1000S-JP
・出力波形:正弦波
・方式:ラインインタラクティブ
・バックアップ電力容量:600W
無停電電源装置(UPS)について

今回用意したUPSはCyberPowerのCPJ1200とAPCのBR1000S-JPです。
自宅環境にてデスクトップパソコンの停電対策として運用に組み込むのはCyberPowerのCPJ1200ですが、動作検証用としてAPCのBR1000S-JPも用意しました。
UPSの選び方や停電時の電源バックアップ時間の目安については過去の記事にてまとめていますので、そちらもお読み頂ければと思います。
→ UPSの電源バックアップ時間と機種の選び方についてのメモ(新しいタブで開きます)
UPSとは
UPSとは「Uninterruptible Power Supply」の略称であり、日本語では「無停電電源装置」と呼びます。
停電などの電源障害が発生した場合には内蔵しているバッテリから接続されている機器に電力を供給し続けてくれる装置です。
デスクトップパソコンにUPSを接続した場合、地震・台風・落雷などによる停電やその他電源障害が発生した際でもパソコンの電源が落ちること無く電源が維持されるため、データの保存や安全なシャットダウン操作をする時間を確保することができます。
仕事で資料を作成している方やイラストや動画編集などをしているクリエイターの方など、突然の停電でデスクトップパソコンが落ちてしまうと影響が大きい方はUPSを導入することをおすすめします。
CyberPower CPJ1200
CyberPowerのCPJ1200のバックアップコンセント数は6口あり、バックアップ電力容量は720Wの機種です。
サージ保護のみのコンセントの数は6口あり、その他に1000Base-TのRJ-45コネクタとRG6/Uタイプの同軸ケーブルの端子が付いており、電源とあわせてLANケーブルとテレビのアンテナケーブルも1台でサージ保護をすることができます。
さらに、正面にはUSB充電ポートも付いており、非常時にスマートフォンなどのUSB給電が可能な機器を充電することができます。
また、出力波形が商用電源と波形が近い「正弦波」となっていることも特徴のひとつであり、パソコンやNASなどの機器を接続する場合に最適です。
APC BR1000S-JP
APCのBR1000S-JPのバックアップコンセント数は4口あり、バックアップ電力容量は600Wの機種です。
サージ保護のみのコンセントの数は4口あり、その他に1000Base-TのRJ-45コネクタが付いており、1台で電源とLANケーブルのサージ保護をすることができます。
また、出力波形が商用電源と波形が近い「正弦波」となっていることも特徴のひとつであり、パソコンやNASなどの機器を接続する場合に最適です。
デスクトップPCとUPSの接続と設定
本項目ではWindows10のデスクトップパソコンをUPSに接続して停電時の動作を設定します。
停電時の動作はWindows10の標準機能を使用して設定します。
デスクトップPCの電源をUPSの電源バックアップコンセントに接続
まずはデスクトップパソコンの電源をUPSのバックアップコンセントに接続します。
電源バックアップコンセントの位置はUPSの取り扱い説明書を読むか、UPS本体背面の説明書きを確認してから接続してください。誤ってサージ保護のみのコンセント接続した場合は停電発生時に電源のバックアップができません。
書くほどでは無いとは思いますが、UPSの電源を商用電源のコンセントに接続してUPS本体の電源を入れることも忘れずに行ってください。
デスクトップPCとUPSをUSBケーブルで接続
電源周りの接続後、デスクトップパソコンとUPSを付属のUSBケーブルを使用して接続します。
UPS管理用のUSBポートの場所は機種によって場所が異なりますので、取り扱い説明書やUPS本体背面の説明書きを確認した上で付属のUSBケーブルを接続してください。
UPSとデスクトップパソコンとのUSB接続の際はトラブルを避けるためUSBハブを挟まず、デスクトップパソコンの背面のUSBポートに直接接続することをおすすめします。
Windows10でUPSの認識状況を確認
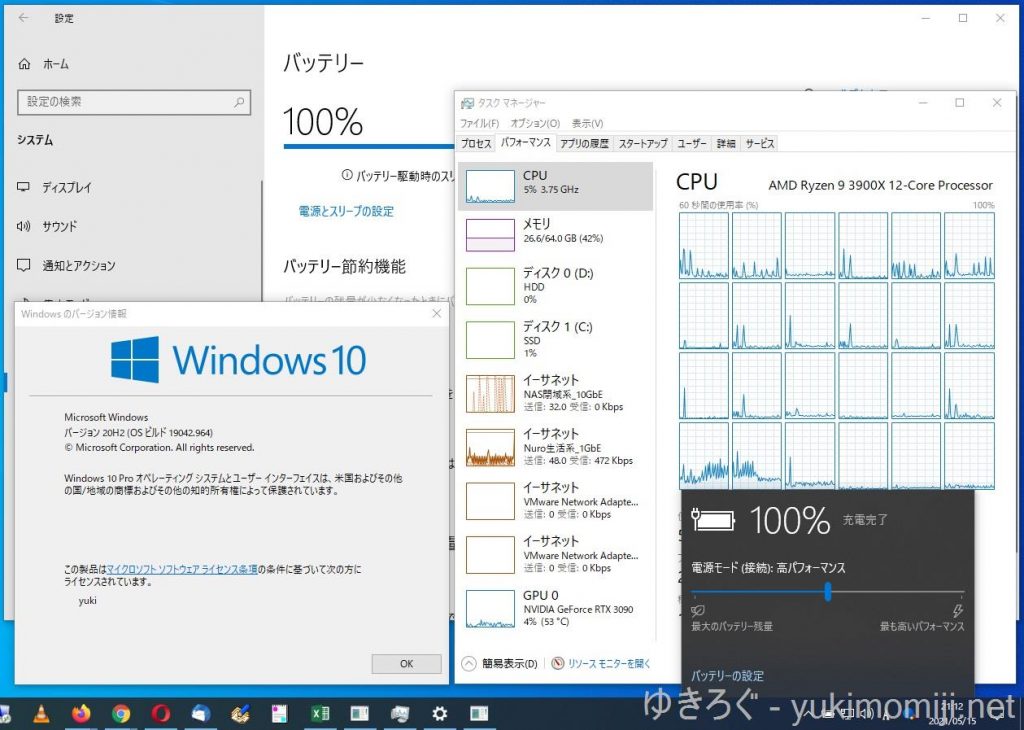
デスクトップパソコンとUPSの各種配線が完了後、デスクトップパソコンの電源を入れてWindows10を起動させます。
Windows10の起動完了後、デスクトップの右下のタスクトレイアイコンの列にノートパソコンでよく見るバッテリのアイコンがあれば、UPSが正常に認識されているので作業はひと段落です。
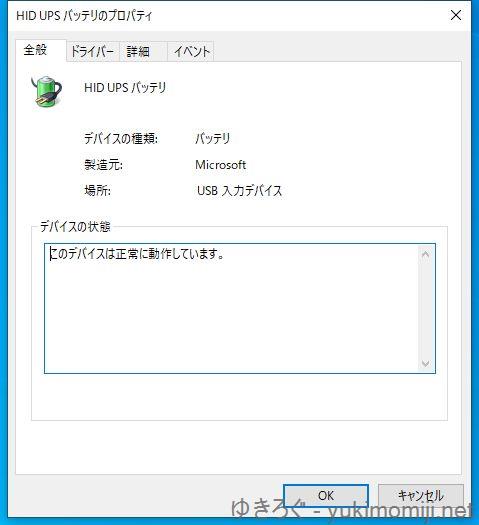
Windows10のタスクトレイにバッテリのアイコンが表示されたということはUPSが正常に認識されたということですが、製造元が配布しているUPSのドライバやユーティリティソフトウェアはインストールしていません。
コントロールパネルからデバイスマネージャを開き「バッテリ」の項目にある「HID UPS バッテリ」のプロパティを確認すると、製造元が「Microsoft」、場所が「USB 入力デバイス」と表記されており、Windowsの標準ドライバにてUPSが認識され動作していることが確認できます。
なお、各社のドライバやユーティリティソフトウェアをWindows10にインストールした場合、機種名や製造元などのプロパティの表示が製品名や会社名に変わります。
しかし、各社のドライバで認識させた場合はWindows10の標準ドライバでの動作ではなくなるため、タスクトレイのバッテリのアイコンが消えてしまい、Windows10の標準機能で自動的にシャットダウンすることができなくなりますのでお気をつけください。
Windows10標準機能で停電発生時の動作を設定
ここからは停電発生時に自動で安全にWindows10のデスクトップパソコンをシャットダウンする設定を行っていきます。
「電源オプション」を開く
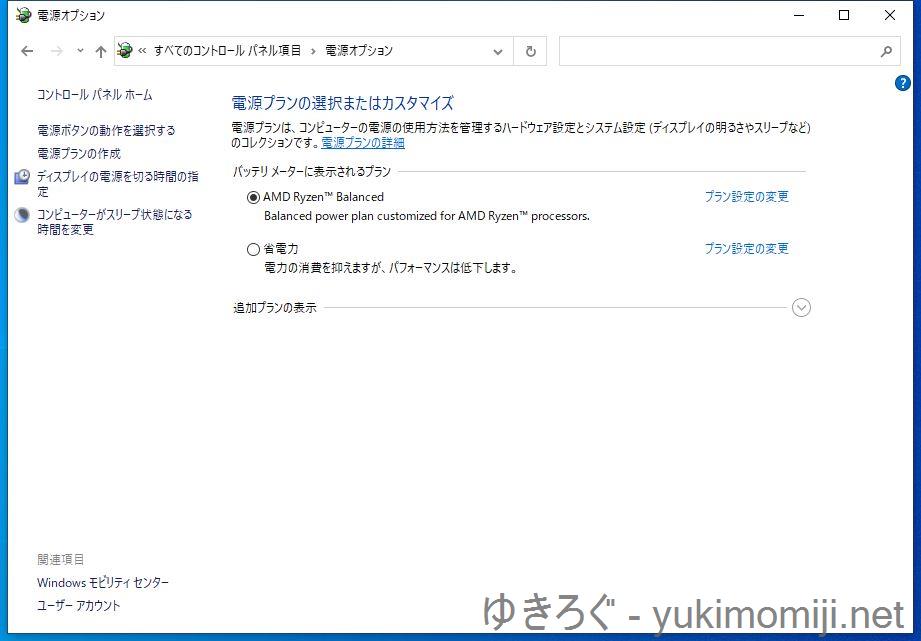
コントロールパネルの「すべてのコントロールパネル項目」にある「電源オプション」、またはWindows10の「設定」→「システム」→「電源とスリープ」にある「電源の追加設定」を開きます。
「電源オプション」のウインドウが開いたら任意のプランを選択の上「プラン設定の変更」を押下します。
「プラン設定の変更」を開く
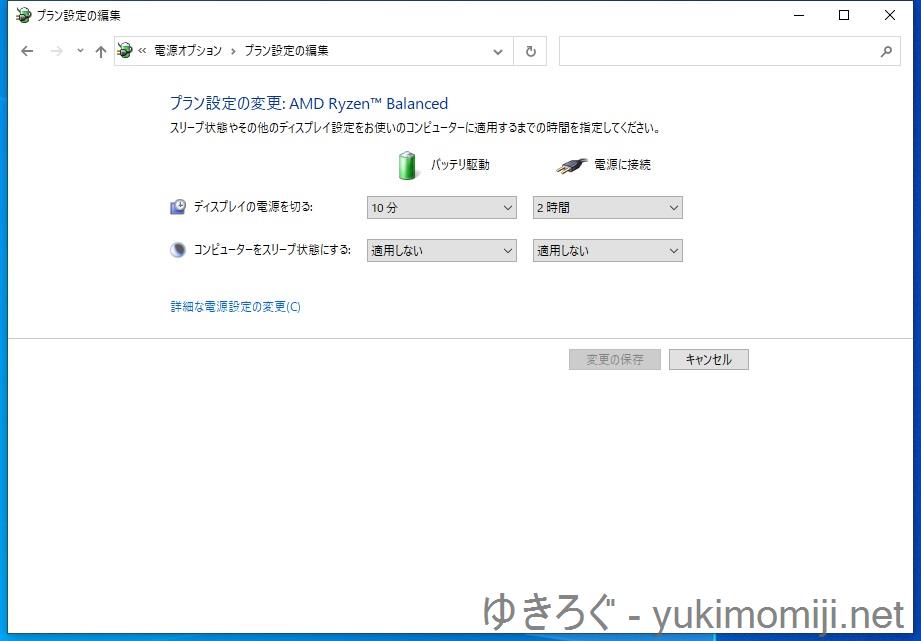
「プラン設定の編集」のウインドウが開いたら「バッテリ駆動」と「電源に接続」の各項目をご自身の利用状況に合わせて設定を行います。
この設定はデフォルトのままでも構いませんので、こちらの項目の設定変更が必要ないと感じる方はデフォルトのままで問題ありません。
「詳細な電源設定の変更」から詳細設定を開く
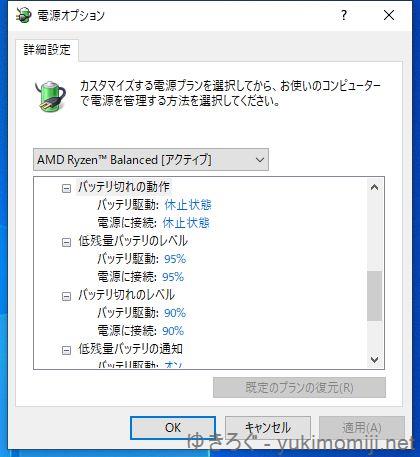
「電源オプション」のウインドウが開いたら「詳細設定」のタブが開かれていると思いますので、各種設定を変更していきます。
「バッテリ」項目の各種設定を変更する
停電発生時にデスクトップパソコンを自動的にシャットダウンするために設定すべき項目は次の通りです。
・低残量バッテリのレベル:95%
・低残量バッテリの通知:オン
・低残量バッテリの動作:なにもしない
・バッテリ切れのレベル:90%
・電池切れの通知:オン
・バッテリ切れの動作:休止状態 または シャットダウン
上記の設定を変更したら「OK」を押して設定を保存します。
備考
このあと動作検証を行うため、停電から早い段階で自動的に休止状態に移行されるように設定しています。ご自身の利用状況や使用環境により、バッテリレベルの閾値や自動処理の方法を選択するようにしてください。
また、自宅環境のメインPCでは「バッテリ切れ」と「電池切れ」の表記が混在していましたので、そのまま記載しています。環境によってはどちらかに統一されている可能性がありますのでご自身の環境に合わせて読み替えてください。
おすすめの動作は「休止状態」です。展開されているファイルや起動しているソフトウェアはそのまま丸ごと保存し電源を切ってくれるため、デスクトップパソコンを24時間起動し続けている環境で最適な設定と思います。
「シャットダウン」を設定した場合は展開されているファイルを閉じて起動しているソフトウェアを終了した後にシャットダウン動作が入るため、状況によってはシャットダウンよりも先にUPSのバッテリ残量が無くなったり、展開していたデータが保存されず消失する可能性があります。
なお「スリープ」の設定も可能ではありますが、こちらもUPSのバッテリ残量が無くなった場合に強制終了してしまうためおすすめしません。
停電を発生させて動作を確認
上記の項目にて設定した通り、停電発生時に自動的に休止状態になるかどうか、実際にUPSをコンセントから抜いて擬似的に停電を発生させて動作を確認します。
UPSをコンセントから抜いて疑似停電を発生

画像の通り、UPSのコンセントを抜いたことでバッテリから電力が供給されています。
ノートパソコンの内蔵バッテリ動作でよく見る表示かと思います。
この時のデスクトップパソコンは無負荷状態のため、フル充電のCPJ1200では50分程度の時間、電源のバックアップが可能と表示の内容から読み取れます。停電から50分もUPSから給電できれば、自動処理を待たずとも落ち着いてデータを保存しシャットダウンの操作を手動で行えるような気がします。
低残量バッテリの動作の確認

バッテリの残量が「95%」になったため「低残量バッテリの通知:オン」で設定した通り通知が表示されました。この通知を閉じてもまだ休止状態にはなりません。
バッテリ切れの動作の確認
バッテリの残量が「90%」になったため、デスクトップパソコンが休止状態になりました。「電池切れの通知:オン」で設定した通り通知が表示されていたのですが、スクリーンショットを取る間も無く休止状態になってしまいました。
電力が復旧しない限りデスクトップパソコンを利用することはできませんが、停電発生時のデータ消失は回避できましたので、期待通りの動作が確認できました。
イベントログの確認

停電発生後に自動で休止状態にすることができましたが、UPSをコンセントに接続し停電状態から復旧させた上でデスクトップパソコンを起動させ、念のためイベントログを確認し動作を検証します。
イベントログを確認したところ、ソース「Kernel-Power」で「システムがスリープ状態になります。 スリープの理由: Battery」とのイベントログがありましたので、バッテリ残量の低下で「バッテリ切れのレベル」に到達して休止状態に移行したことが確認できました。
まとめ
Windows10のデスクトップパソコンに無停電電源装置(UPS)を接続して停電発生時に自動でシャットダウンを行うための設定についてまとめました。
夏から秋にかけて落雷や台風などで停電が発生することもあると思い、自宅環境の24時間起動し続けているデスクトップパソコンの電源が突然落ちないようUPSを導入しましたので、休止状態にする設定と停電時の動作確認をしたときの流れで記事を書き起こしました。
メーカのドライバやユーティリティソフトウェア、例えばCyberPowerのPowerPanel(パワーパネル)やAPCのPowerChute(パワーシュート)などをインストールしてしまうと各社のドライバでUPSが認識されてしまうため、今回紹介したWindows10の標準機能での設定ができなくなりますので注意が必要です。
PowerPanel(パワーパネル)やAPCのPowerChute(パワーシュート)を導入して停電時に自動でシャットダウンする設定を入れてもよかったのですが、正直使い勝手が良くなかったためWindows10の標準機能を使用してセットアップしました。自宅環境や自社利用・自社端末などお客様に納品するシステムで無ければ、Windows10の標準機能を使用するのがお手軽で手っ取り早いかなと思いました。
今回はCyberPowerのCPJ1200とAPCのBR1000S-JPにて動作を確認していますので、同じシリーズの製品でUSB接続ができる機種であれば同様に設定することができると思います。omronのUPSも確認したいところですが手元に無いため、検証することができたら結果を追記したいと思います。
なお、無停電電源装置(UPS)は停電時の緊急用のため持ち運ぶものではありません。
キャンプやアウトドアなど外出先に持ち出しての電源利用にはポータブルバッテリが最適ですので、お間違い無いようお気をつけください。
関連情報
本記事にて取り扱った機器や関連する機器のAmazonリンクを掲載します。
各商品ページのレビューには有用な情報が掲載されていることもありますので、宜しければご確認ください。
キャンプやアウトドアでの電源利用にはポータブルバッテリが最適ですので、おすすめのモデルを以下に記載します。
以上。